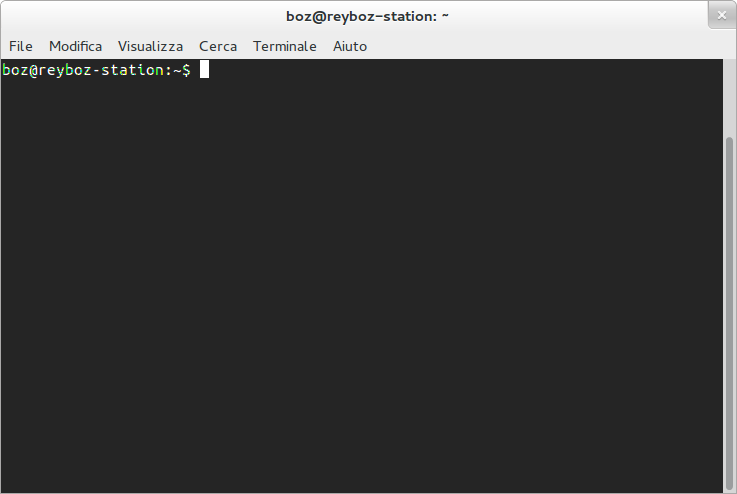E così anche tu vorresti smanettare col Terminale senza dar fuoco al tuo sistema? Se sei così disperato da finire su questo sito per capirne di più, allora eccoti questa guida per iniziare, probabilmente la prima e unica e migliore guida del terminale sulla faccia dell’universo conosciuto.
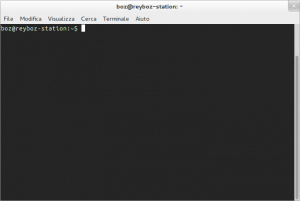
Ed ecco la tanto attesa serie di FAQ. (Se leggi sta roba, sei proprio messo male).
- Cos’è GNU/Linux? Cos’è un terminale? Dove provo il terminale?
Dov’è il terminale?? Alt. Stiamo parlando di sistemi operativi GNU/Linux (come Debian, Fedora, Ubuntu, Red Hat, Puppy, Zorin OS, Linux Mint, e altri miliardi e miliardi…) su cui si può avere accesso ad un terminale. E per la cronaca quella tanto inutile finestrella nera di $ Winzozz ® non è un terminale: con quello ti ci puoi anche pulire il c…omputer. Prendi un CD, un Hard-disk, una chiavetta USB, un telefono, una pietra, un qualsiasi cosa su cui possa partire un sistema operativo GNU/Linux, e quando hai fra le mani un sistema operativo GNU/Linux cerca e apri sto terminale: lo troverai sicuramente. Cerca! Pigrone. - Perchè il terminale è nero?
Non è vero. Ma alla gente rozza e burbera piace nero. E poi prova te a tenere aperta una finestra completamente giallo all’una di notte, avanti! Inoltre il pinguino è in “abiti” neri. Coincidenze? Non credo. Si può ancora dire che il nero snellisca, ma la verità è che è eccitante farsi vedere mentre hai davanti una schermata NERA. Ha il suo fascino. - Perchè mi serve sto terminale?
Ancora la solita storia. Forse ignori quanto esso sia uno strumento di dominio: Nel senso che con esso sei in grado di fare qualsiasi cosa sul tuo sistema in modo molto più diretto ed efficace che con un’interfaccia grafica, senza esagerare. O comunque se non sei in cerca di “questo dominio” ripetiamo comunque che usare un terminale fa molto da smanettone. - Sì ma è inutile! Perchè dovrei rinunciare all’interfaccia grafica?
Da vero babbeo credi che oggi un’umano usi un PC soltanto da una finestra nera?? Beh, in realtà SÌ, molti lo fanno. Infatti il bello di GNU/Linux è anche che l’intero sistema che conosci (ovvero quella tenera interfaccia grafica) in realtà è solo uno specchietto per le allodole: Il sistema in realtà è ben altro, ben più stabile, e completamente gestibile dalla tua solida linea di comando (il terminale). Perciò sì: Puoi gestire il tuo sistema solo da una finestra nera se ti va. E sì: Il sistema non è per nulla dipendente da icone e pulsanti da femminucce. E no: non sei ovviamente costretto ad abbandonare la tua amata interfaccia grafica per non tradire la linea di comando: Le due cose convivono benissimo da sempre.
E ricorda!
- Ricorda che solitamente nel terminale che troverai nel tuo sistema operativo GNU/Linux CTRL+C e CTRL+V non li puoi usare per copiare e incollare perchè sono tasti riservati ad altre funzioni. Se proprio vuoi farlo di solito si usa: CTRL+Maiusc+C e CTRL+Maiusc+V.
- Ricorda che se scrivi un comando devi poi premere INVIO per lanciarlo! Ricorda inoltre che non tutti i comandi scrivono qualcosa sullo schermo! Non ti stupire perciò se lanciando un comando ti sembra che non succeda niente… Un comando lanciato viene sempre eseguito, e se vi sono errori di solito vengono stampati sullo schermo per aiutarti a riprovare.
- Ricorda che i comandi sono case-sensitive: MAIUSCOLE e minuscole sono cose molto diverse.
Da ora in poi apri il tuo terminale e prova tranquillamente tutti i comandi in questa pagina. Nessuno di questi ti distruggerà il sistema.
(O almeno credo… –Muahahah!-)
MAN
man è il comando che apre i manuali. Devi imparare ad usarlo, poichè qualche poveraccio avrà impiegano un sacco di tempo per scriverli, porta un po’ di rispetto.
Devi sapere che tutti i comandi hanno opzioni e valori differenti. Il manuale aperto da man ti permette così di sapere praticamente tutto su tutto.
(All’inizio è piuttosto caotica come esperienza. Si comprende però quanto questo sia uno strumento basilare. Impegnati per capire come siano organizzate le informazioni: Anche se ci vorrà un po’ per fare pratica, la documentazione dei manuali è uno standard da saper leggere.)
ATTENZIONE: Per uscire dal manuale si digita “q” (iniziale di quit). Ci si sposta con le frecce su-giù.
Esempi di utilizzo.
- Per aprire il manuale del comando ping:
man ping
- Per aprire il manuale sul comando man:
man man
NANO
Hai presente un qualunque programma per scrivere file di testo? Ecco. Questo comando apre un vero e proprio editor all’interno del terminale, con cui potrai scrivere. Ovviamente ti ricordiamo che ti devi scordare bottoni e pulsanti, quindi cerca di capire che tutte le cose che vuoi fare si potranno fare solo con la tastiera, e sicuramente in qualche modo sensato e intuitivo. (I programmatori sono molto pigri, niente sarà mai troppo complicato).
Significa che per salvare, uscire, tagliare, incollare, dovrai usare alcune furbe combinazioni di tasti, di solito CTRL + una lettera.
- Aprire l’editor nano per lavorare su un file (esistente o non):
nano file.txt
ATTENZIONE: Osserva in basso, vedrai queste azioni:

Queste sono azioni che puoi fare, attivabili con con CTRL+LETTERA. Per esempio ^O Salva, significa che salvi con CTRL+o.
Il salvataggio si conferma con INVIO.
PWD
Lo sai che il terminale è anche un gestore file? Nel senso che permette di andare su e giù per le cartelle del sistema. Col terminale sei sempre dentro a una cartella (chiamata cartella di lavoro o working directory). Per sapere in quale cartella ci si trova, si lancia il comando pwd (“print working directory”).
- Sapere in che cartella mi trovo:
pwdRisultato d’esempio:
/home/nome_utente
Significa che si sta lavorando nella cartella “nome_utente”, contenuta in “home”. Quando si apre un terminale solitamente è sempre così.
LS
Questo comando è utilissimo, significa list ed elenca i file e cartelle. Ha molti usi. Alcuni esempi:
- Elencare i file dell’attuale cartella di lavoro (puoi sapere l’attuale cartella di lavoro con il comando pwd):
ls - Per elencare i file di una cartella specifica:
ls /home
- Per elencare i file con una lunga serie di informazioni (vedremo dopo cosa sono queste informazioni):
ls -l
- Per elencare anche i file nascosti (i file che hanno il nome che parte con un punto si dicono “nascosti”):
ls -a
- Gli ultimi tre comandi messi insieme: (in quattro modi diversi, per fare la stessa cosa.)
ls -l -a /home
ls -a -l /home
ls -la /home
ls -al /home
Di per se questo comando stampa tutti i file che vi sono dentro alla cartella selezionata. Se trova altre cartelle, ovviamente non ci entra dentro per stampare pure il loro contenuto. Se invece desideri proprio stampare TUTTO quello che vi è dentro una cartella, che l’opzione -R, che sta per “Ricorsione”.
- Stampare ricorsivamente tutti i file dentro a una cartella e dentro a tutte le cartelle di quella cartella eccetera:
ls -R /home
CD
Questo comando è basilare, e significa change directory. Serve per spostarsi all’interno di una cartella a tua scelta. (Capitan Ovvio.)
Esempi:
- Per entrare nella propria cartella personale di default (Esatto, il tuo utente ha una cartella personale di default):
cd - Per entrare in una cartella specifica (come ad esempio la cartella /var/log, che è una cartella solitamente dedicata a tutti i file di log del sistema):
cd /var/log
- Oppure per fare la stessa cosa precedente, posso digitare questi uno alla volta: Col primo impongo di partire dalla base di tutte le cartelle (“/”), e poi via via mi addentro fino a dove voglio arrivare:
cd / cd var cd log
MKDIR/RMDIR
Il comando mkdir sta per “make directory”, cioè crea nuove cartelle. Il suo opposto è rmdir, che però per sicurezza permette di eliminare soltanto cartelle vuote (vedremo più tardi come cancellare cartelle piene).
Esempi pratici:
- Per creare la cartella PROVA:
mkdir prova - Per creare più cartelle insieme, in un numero arbitrario:
mkdir provauno provadue provatre - Per creare la cartella miao, dentro la cartella ciao, dentro la cartella prova:
mkdir prova/ciao/miao
Per tutti ovviamente verrà un errore se la cartella esiste già, oppure se si sta creando qualcosa dentro una cartella che non esiste. Per cui:
- Per eseguire il comando di prima senza eventuali errori:
mkdir -p prova/ciao/miao
CAT
- Hai un file di cui vorresti sapere il contenuto?
cat file1.txt - Hai due o più file di cui vorresti sapere il contenuto?
cat file1.txt file2.txt
Ah, non dimenticare che cat è un comando inutile.
Deluso?
Deluso da questa guida? Eh per forza!
La prossima volta vai su guide più serie.
https://www.debian.org/doc/manuals/debian-reference/ch01.it.html
http://wiki.ubuntu-it.org/AmministrazioneSistema/RigaDiComando (asd! no.)