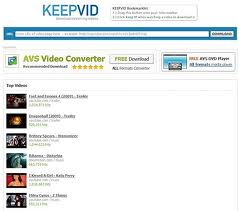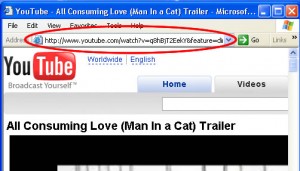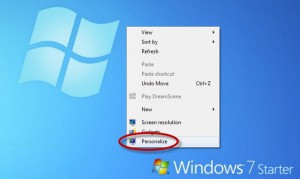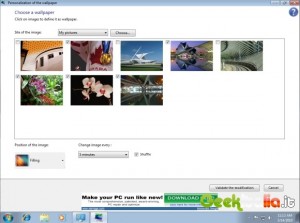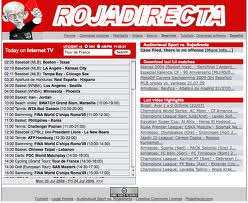Possedete un Nokia 5800 ExpressMusic ma strainvidiate la grafica dell’iPhone? Allora sono lieto di insegnarvi come far assomigliare la grafica dal vostro Nokia a quella di un iPhone! Tanto per cominciare dobbiamo scaricare:
- Il tema iPhone5th da qui.
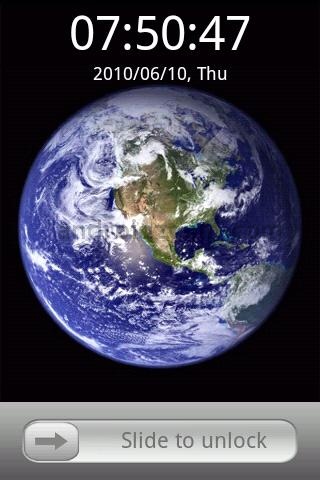
- L’applicazione nUnLock da Ovi Store (Per sbloccare lo schermo in stile iPhone)

Ok! Adesso che avete scaricato entrambe le cose possiamo procedere con i settaggi.
(1)
Estraete il contenuto del file (.zip) che avete scaricato, dovreste trovarci un pacchetto in (.sis), collegate con il cavo USB il cellulare al computer e salvatelo nella cartella “Nokia” della memory card.
Scollegate il cellulare dal PC e andate su Applicazioni → Gestione file → Memory card → Nokia e cercatene all’interno il file che ci avete salvato dentro precedentemente. Cliccateci sopra e avviate l’installazione del file.
Quando è stata completata recatevi su Impostazioni → Personale → Temi → Temi generici, e selezionate il tema “iPhone 5 th by Dsma”.
Avrete così impostato il tema iPhone sul vostro cellulare ma per averne un aspetto ancora più simile vi consiglio di disporre le icone nel Menu in questo ordine.
Agenda Galleria Fotocamera
Rubrica Messaggi Internet
Note Calcolatrice Mappe
Impostazioni Store Musica
Registro Applicazioni
(2)
Andate su Ovi Store e cercate l’applicazione “nUnLock” scaricatela ed installatela.
Quando avrete finito lanciate l’applicazione e scegliete quale sfondo volete che venga visualizzato quando sbloccate lo schermo trascinando l freccia col dito, spostandovi su “Choose Background” scegliete una vostra immagine personale per personalizzarvelo oppure scegliete l’immagine del pianeta terra offerta dall’applicazione per conservare una grafica più simile a quella classica dll’iPhone.
Selezionate “Text Display” per scegliere la scritta che appare sul tracciato della freccia da trascinare, se volete potete scrivere “sblocca” al posto di “Slide to Unlock” per italianizzarlo un po’.
Siccome l’applicazione è free a differenza di quella a pagamento che si avvia automaticamente quando si accende il telefono, questa bisogna avviarla ogni volta che lo si accende quindi vi consiglio di impostare come Tea della schermata iniziale la Barra dei collegamenti così quando accenderete il vostro telefonino avrete subito l’icona del programma e non dovrete tutte le volte andarla a cercare tra le applicazioni.
Con questo ultimo consiglio termina questa guida!
Un modo simpatico per potersi godere il proprio Nokia 5800 ExpressMusic in un favoloso tema ispirato alla grafica dell’iPhone!