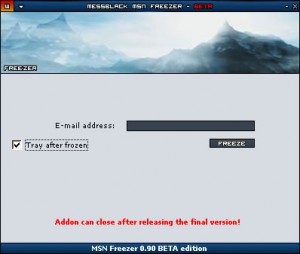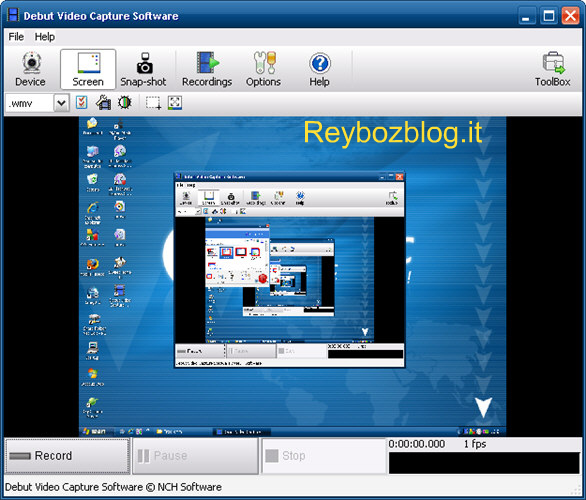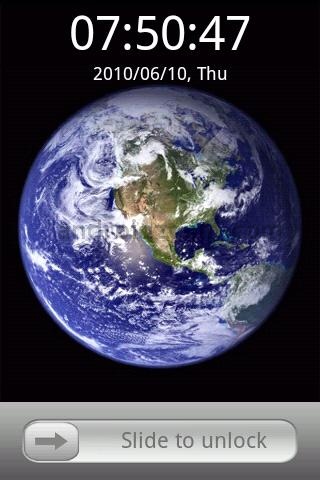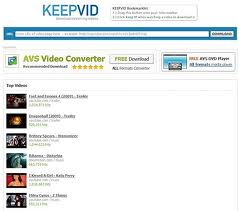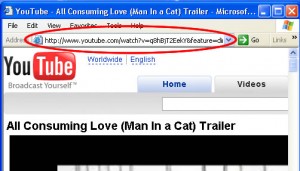Quello di cui voglio parlarvi in questo articolo è un programmino esistente già da diversi anni, ultimamente poco utilizzato e conosciuto per il semplice fatto che in questo ultimo periodo i social network come ad esempio Facebook o Twitter hanno preso il sopravvento sui programmi di messaggistica istantanea come appunto Windows Live Messenger più comunemente denominato MSN.
MSN Freezer con un’interfaccia grafica molto semplice consente di poter “gelare” ossia bloccare per un lasso di tempo da noi definibile, un contatto altrui, qualsiasi esso sia semplicemente scrivendolo nel campo d’inserimento del programma.
Purtroppo cercando questo genere di programma su internet bisogna addentrarsi in una rete intricata di siti che offrono il download di
programmi che promettono di funzionare ma il 90% di questi sono virus, spireware ecc…
Ed il Reyboz Blog si vuole occupare proprio di questo, parlando di quello che è uno dei pochi programmi realmente funzionante al 100%
Potete scaricare il programma da qui.
Una volta all’interno del programma vi verrà richiesto di inserire un indirizzo e-mail, e questo forse è l’unico punto che gioca a sfavore di questo programma poichè non si sa “in che mani finisca” l’indirizzo e-mail che inseriamo ma non si pone alcun problema perchè naturalmente il programma accetta anche indirizzi mail non esistenti.
Inserite poi l’indirizzo mail del contatto che volete bloccare e cliccate su FREEZE.
Perchè funzioni il contatto sotto attacco deve essere sloggato, in tal modo quando tenterà di accedere gli comparirà un messaggio d’errore di inserimento di password sbagliata quando invece è tutto giusto.
Una cosa che mi è piaciuta di questo freezer a differenza di diversi altri provati in passato è che si può scegliere un tempo di
durata dell’attacco a favore “sgelando” il contatto quando si vuole…