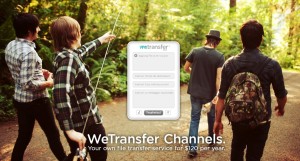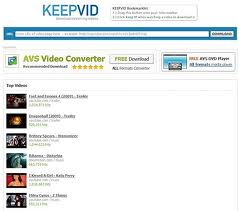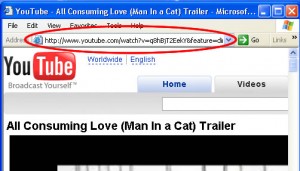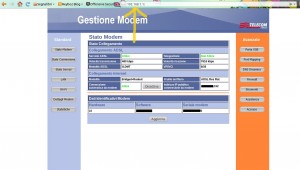Si utilizzano ormai sistemi operativi in diversi altri modi rispetto alla tradizionale installazione su Hard Disk come ad esempio i Live CD o l’avvio da pennetta USB piuttosto che virtualizzato all’interno di un altro OS, però quella di cui parleremo adesso è una novità ancora poco conosciuta sul web!
Come avrete intuito dal titolo in questo articolo parleremo di un Sistema Operativo On-line, ovvero raggiungibile collegandosi ad un sito, iscrivendosi ed accedendo così al proprio account, avremo così accesso a un vero e proprio OS personale in grado di svolgere quasi tutte le operazioni capace di fare qualsiasi altro Sistema Operativo tradizionale.
Il Sistema Operativo On-line di cui voglio parlarvi è Cloudo
Iscriversi è facilissimo sarà sufficiente cliccare su “Create a Cloudo account” ed inserire nome, e-mail, username che si intende utilizzare.
Terminato l’inserimento dei dati personali per l’iscrizione, digitate username e password che avete scelto ed entrerete così all’intero del sistema operativo che risulterà semplice ed intuitivo.
Potremo usufruire di alcune applicazioni già presenti su Cloudo come ad esempio: “Mail”, “Textpad”, “Calendar”, “Calculator”. Oppure aggiungerne di nuove cliccando su “Application Manager” —> “Public” avremo così accesso ad una serie di applicazioni e giochi utilizzabili semplicemente cliccando sul tasto “più” a lato destro del programma scelto.
Un’altra bella possibilità che ci da Cloudo è quella di poter personalizzare la grafica del nostro account con il tema che ci piace di più: Click destro sul desktop —> “Properties” —> “Skin” (In alto a destra). Potremo così scegliere tra la grafica di diverse distribuzioni di Windows, Linux o Mac e quando avremo scelto ci basterà cliccare sul segno di spunta “V” in alto a destra.
Sempre nella stessa finestra cliccando su “Wallpapers” o “Icons” possiamo modificare il desktop e lo stile delle icone per rendere ancor più personalizzato il nostro Cloudo!
Consigliamo per un utilizzo più corretto e più realistico di ingrandire a schermo intero la pagina web cliccando “F11”.
Buon divertimento con quest’intuitivo sistema operativo online!
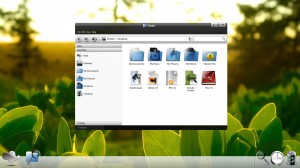
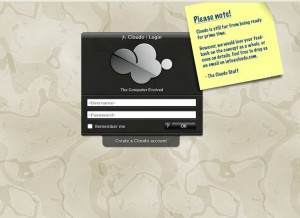


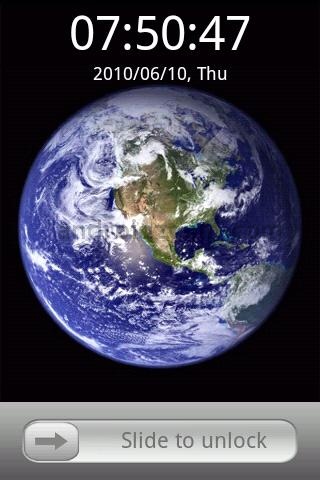

 Siccome abbiamo
Siccome abbiamo