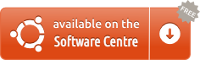Premessa
Questo articolo è molto vecchio e l’autore di questa pagina nel frattempo è maturato un filino culturalmente e quindi si vergogna molto di quanto qui vi sia scritto. Nello specifico, l’autore prova conati di vomito nel scrivere articoli acchiappa-click, quando il mondo è pieno di ottima documentazione ufficiale da poter migliorare.
Questi contenuti comunque rimarranno online per aiutare a ricordarsi di quanto si era ignoranti in Informatica solo pochi anni fa e di quanto sia stata sottile la linea che mi separava da Aranzulla.
P.S.
Se trovi un’altra guida del genere in Internet senza un simile disclaimer, insulta immediatamente l’autore.P.P.S.
Comunque il nome ufficiale è semplicemente “Ubuntu”. Ed in ogni caso quando ti riferisci a Linux forse dovresti dire GNU/Linux.
Per riprendere il proprio schermo sul nostro Ubuntu, esiste il programma Kazam.
Puoi scaricarlo dall’Ubuntu Software Center cliccando su questo pulsante, oppure cercando sull’Ubuntu Software Center «Kazam».
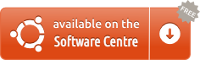
Kazam ha un interfaccia grafica semplicissima per permetterci di fare un filmato del proprio schermo.
Ecco come è la sua interfaccia all’attuale versione 1.4.2-0ubuntu1:
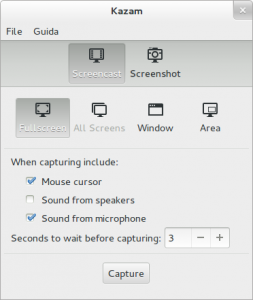
Selezionando “ScreenCast” e premendo il bottone Capture, il programma inizierà a fare un filmato al nostro desktop, nell’area selezionata. Possiamo scegliere di riprendere l’intero schermo, oppure solo la finestra corrente, oppure un area ben precisa.
Per interrompere, il metodo più efficace è digitare la seguente combinazione di tasti:
Super + Ctrl + f
(Ricordando che il tasto Super sulle vostre tastiere è il logo di Windows)
Migliorare i video
Nel caso Kazam stia rallentando troppo il vostro computer, o nel caso si volesse migliorare la qualità d’immagine, provate ad andare in File → Preferences. Si aprirà una finestra simile a quella in basso, in cui potete abbassare o alzare il framerate.
Il framerate è il numero di fotogrammi al secondo di registrazione. È un valore che se lo si tiene basso, permetterà di avere video più scattosi ma avvantaggiando la velocità del computer ottenendo inoltre video molto più leggeri… Allo stesso tempo alzando il valore del framerate (anche a 60 fotogrammi al secondo!) il video diventa di una fluidità eccezionale, ovviamente se il computer può permetterselo…
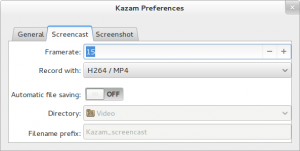
Buon utilizzo.