Premessa
Questo articolo è molto vecchio e l’autore di questa pagina nel frattempo è maturato un filino culturalmente e quindi si vergogna molto di quanto vi sia scritto. Nello specifico, l’autore prova conati di vomito al solo pensiero di consigliare software non-libero ad un lettore.
Questi contenuti comunque rimarranno online per aiutare a ricordarsi di quanto si era ignoranti in Informatica solo pochi anni fa e di quanto sia stata sottile la linea che mi separava da Aranzulla.
P.S.
Se trovi un’altra guida del genere in Internet senza un simile disclaimer, insulta immediatamente quell’autore.
Possono capitare situazioni in cui sarebbe comodo registrare una sequenza di azioni da mouse e tastiera, da poter far ripetere al PC quante volte si vuole, a che velocità si vuole e in che momento si vuole.
Uno dei migliori programmi per fare tutto questo è MacroMaker. Con MacroMaker chiunque può automatizzare il proprio PC.
Purtroppo nel momento della scrittura di questo articolo MacroMaker supporta soltanto Windows 95, 98, NT, 2000, 2003 e XP… Nelle versioni successive a XP (come Vista, 7 e 8…) MacroMaker potrebbe non funzionare affatto.
Iniziamo subito a provare MacroMaker se abbiamo una versione di Windows compatibile, e scarichiamolo dal sito ufficiale:
Andiamo nella cartella dove è stato scaricato, (C:/Documents and Settings/Nome Utente/Documenti/Download), ed estraiamolo.
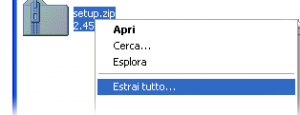
In seguito entriamo nella cartella estratta e lanciamo l’installazione aprendo il file MacroMakerInst.msi. Se l’installazione non termina correttamente, probabilmente sono da eseguire anche i restanti file contenuti nella cartella estratta, prima di rilanciare MacroMakerInst.msi.
Dopo l’installazione sarà visibile nella barra delle applicazioni la seguente icona:
Significa che MacroMaker è operativo, ed è pronto per essere configurato.
Cliccando su di essa finalmente si aprirà l’interfaccia del programma.
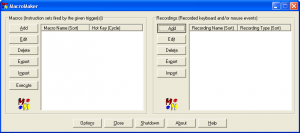
- Dall’Add di destra, si può decidere di fare una registrazione di azioni (mouse/tastiera).
- Dall’Add di sinistra, si può creare le macro da eseguire (e includere le registrazioni fatte da destra).
- In seguito si salva e si Esegue.
Lasciamo alcuni video per poter addentrarsi nel programma più facilmente. Buon utilizzo :D



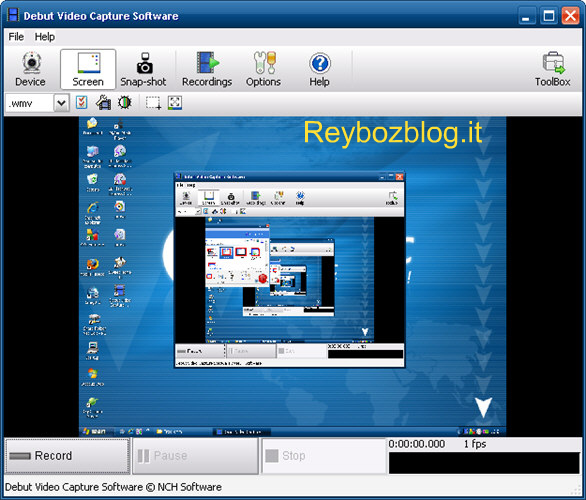
 Siccome abbiamo
Siccome abbiamo 



