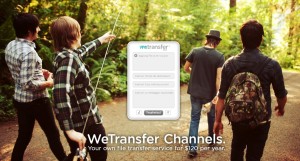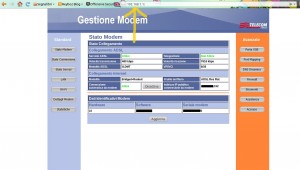Premessa
Questo articolo è molto vecchio e l’autore di questa pagina nel frattempo è maturato un filino culturalmente e quindi si vergogna molto di quanto qui vi sia scritto. Nello specifico è da deficienti dire ovvietà con titoli acchiappa-click.
Questi contenuti comunque rimarranno online per aiutare a ricordarsi di quanto si era ignoranti in Informatica solo pochi anni fa e di quanto sia stata sottile la linea che mi separava da Aranzulla.
P.S.
Se trovi un’altra guida del genere in Internet senza un simile disclaimer, insulta immediatamente l’autore.
Quanti di noi non hanno mai visto quel vistoso banner pubblicitario sbandierante in casi troppo frequenti la nostra milionesima visita su di un sito internet?

Non credo che a nessuno in tutta la propria vita sia mai balenata l’idea di cliccare su quella banalissima falsità, poichè se è vero che nessuno regala senza lucro nessuno sarebbe così pazzo da sprecare milioni per pubblicare la propria pubblicità in rete, quando poi potrebbe comparire soltanto alla milionesima visualizzazione del fortunato utente…
Infatti non esistono concorsi gratuiti i cui fortunati sono estratti tramite la visualizzazione di un sito internet, ma come si fa a dirlo?
Grazie alla originale segnalazione di un nostro utente che si è trovato a visitare un sito web con la data casualmente errata sul proprio computer, ed è stato così estratto per la vincita di un cellulare grandioso, il 5 aprile del duemilanovanta! Parlando in termini pratici non è stato un divertente errore del sito ma soltanto il frutto di un simpatico script che ovviamente richiama la data del computer e la incolla sullo schermo…giusta o sbagliata che sia, nel modo più banale.
Eccone uno molto semplice realizzato in Javascript, ad esempio:
Benvenuto! Sei stato estratto in tempo reale:
<sript type='text/javascript'>
dat=new Date();
ora=dat.getHours();
min=dat.getMinutes();
sec=dat.getSeconds();
ann=dat.getYear();
ggg=new Array('Dom','Lun','Mar','Mer','Gio','Ven','Sab');
mmm=new Array('Gen','Feb','Mar','Apr','Mag','Giu','Lug','Ago','Set','Ott','Nov','Dic');
if(ann<1900){ann=ann+1900;}
document.write(ggg[dat.getDay()]+' '+dat.getDate());
document.write(' '+mmm[dat.getMonth()]+' '+ann+' - alle ore '+ora+':'+min+' e '+sec+' secondi!');
</script>
Il quale produce soltanto questa semplice videata:
Benvenuto! Sei stato estratto in tempo reale:
// <![CDATA[
dat=new Date();
ora=dat.getHours();
min=dat.getMinutes();
sec=dat.getSeconds();
ann=dat.getYear();
ggg= new Array ('Dom','Lun','Mar','Mer','Gio','Ven','Sab');
mmm= new Array ('Gen','Feb','Mar','Apr','Mag','Giu','Lug','Ago','Set','Ott','Nov','Dic');
if(ann<1900){ann=ann+1900;}
document.write(ggg[dat.getDay()]+' '+dat.getDate());
document.write(' '+mmm[dat.getMonth()]+' '+ann+' – alle ore '+ora+':'+min+' e '+sec+' secondi!’);
// ]]>
Facciamoci svegli…



 Siccome abbiamo
Siccome abbiamo