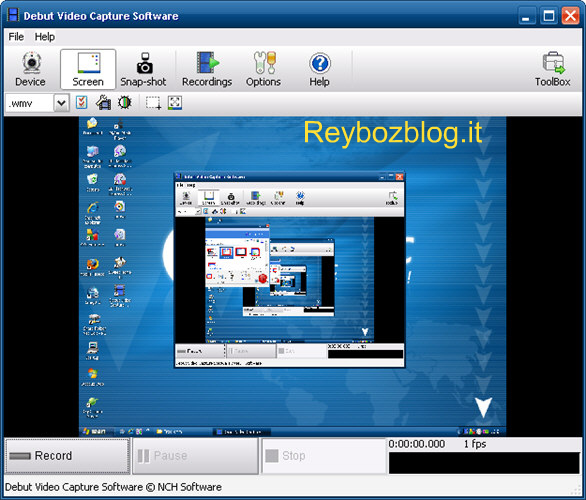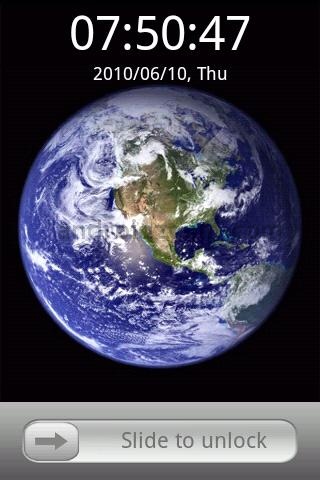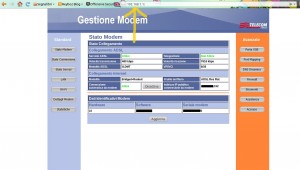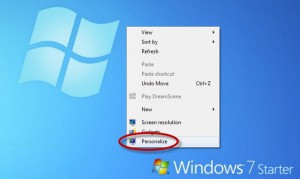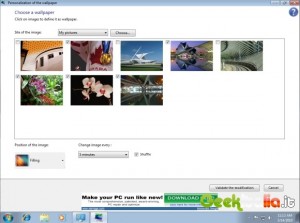E’ vero… A primo impatto potrebbe sembrare abbastanza scontato l’argomento di questo articolo, invece è un “problema” che ricorre sovente tra gli utenti che hanno acquistato un notebook o un netbook con webcam integrata a Windows.
Evitando di generalizzare troppo, alcuni pc al momento dell’acquisto hanno già installati “di fabbrica” i driver per il funzionamento della webcam con alcuni software di comunicazione come ad esempio Skype piuttosto che Messenger.
Ma se volessimo semplicemente registrare un video o più semplicemente scattare una foto dalla nostra webcam e salvarla nei documenti?
Le webcam esterne che compriamo a parte formiscono insieme un CD con i programmi che permettono di farlo, ma ad esempio il mio PC portatile Acer con webcam integrata sul quale ora stò lavorando sotto Risorse del Computer elenca la periferica webcam ma consente soltanto di scattare foto e basta! Esattamente come moltissimi altri modelli di PC attualmente sul mercato.
Dunque… Come ricorrere a questo spiacevole inconveniente?
Una risposta a tutti i nostri problemi è Debut Video Capture [DOWNLOAD] [Sito ufficiale] che ci consente di scattare foto e registrare video dalla nostra webcam ma anche di fare degli screen recording del nostro computer!
L’interfaccia grafica è semplice ed intuitiva e non necessita quasi di spiegazioni aggiuntive.
Nel menù orizzontale in alto possiamo scegliere tra “device” per scattare o registrare da webcam e “Screen” per fare uno screen record, una volta selezionata l’azione che vogliamo svolgere in basso troveremo in base a ciò che si è scelto i tasti per scattare o avviare, fermare o mettere in pausa.
Potremo anche scegliere il formato che preferiamo per i nostri video.
La “sezione” Options” è molto vasta e ben articolata e offre una personalizzazione delle preferenze molto buona ciò nonostante credo che le impostazioni di default siano già le migliori, a parte dove vengono salvati i file che finiscono tutti (video e foto) sotto la cartella “Debut” in “Video”
Divertitevi a registrare e scattare anche su Windows!