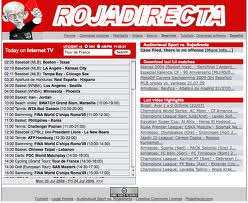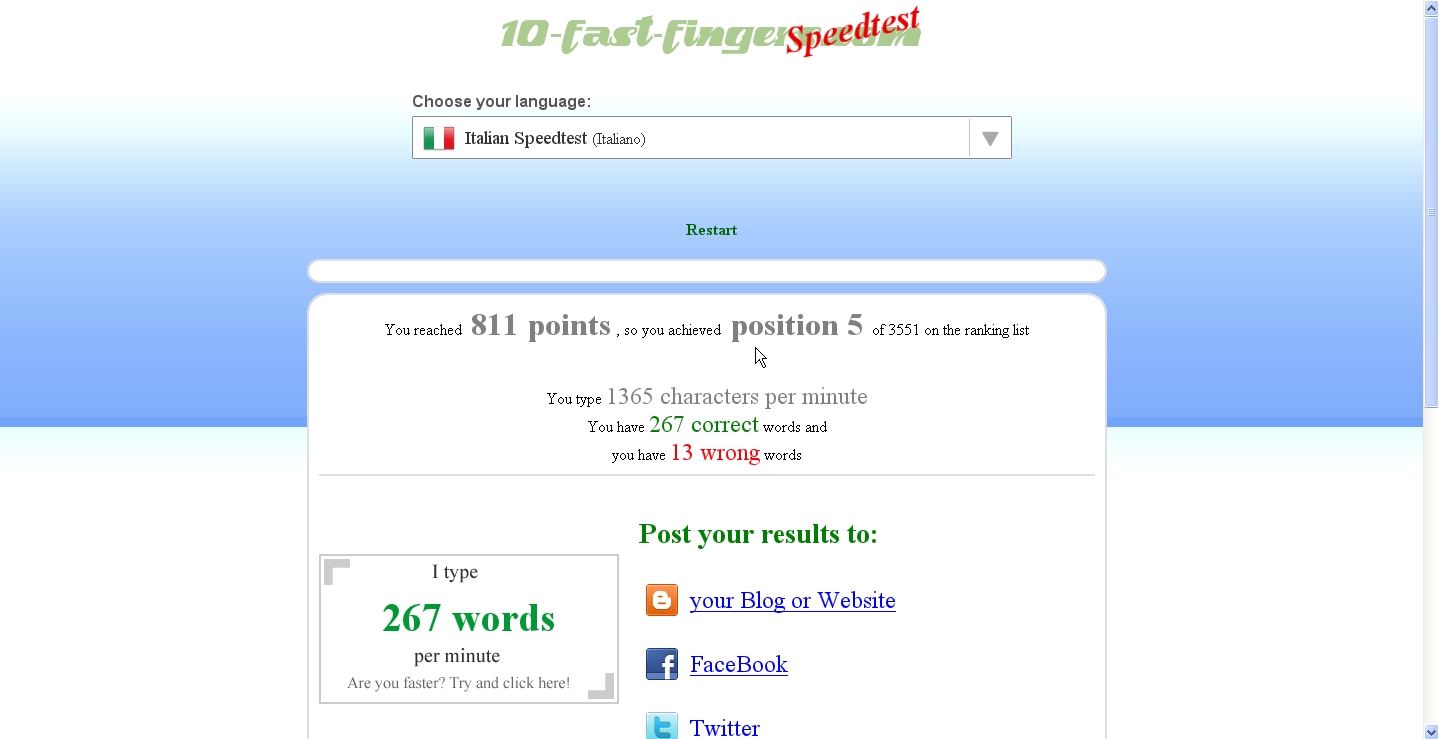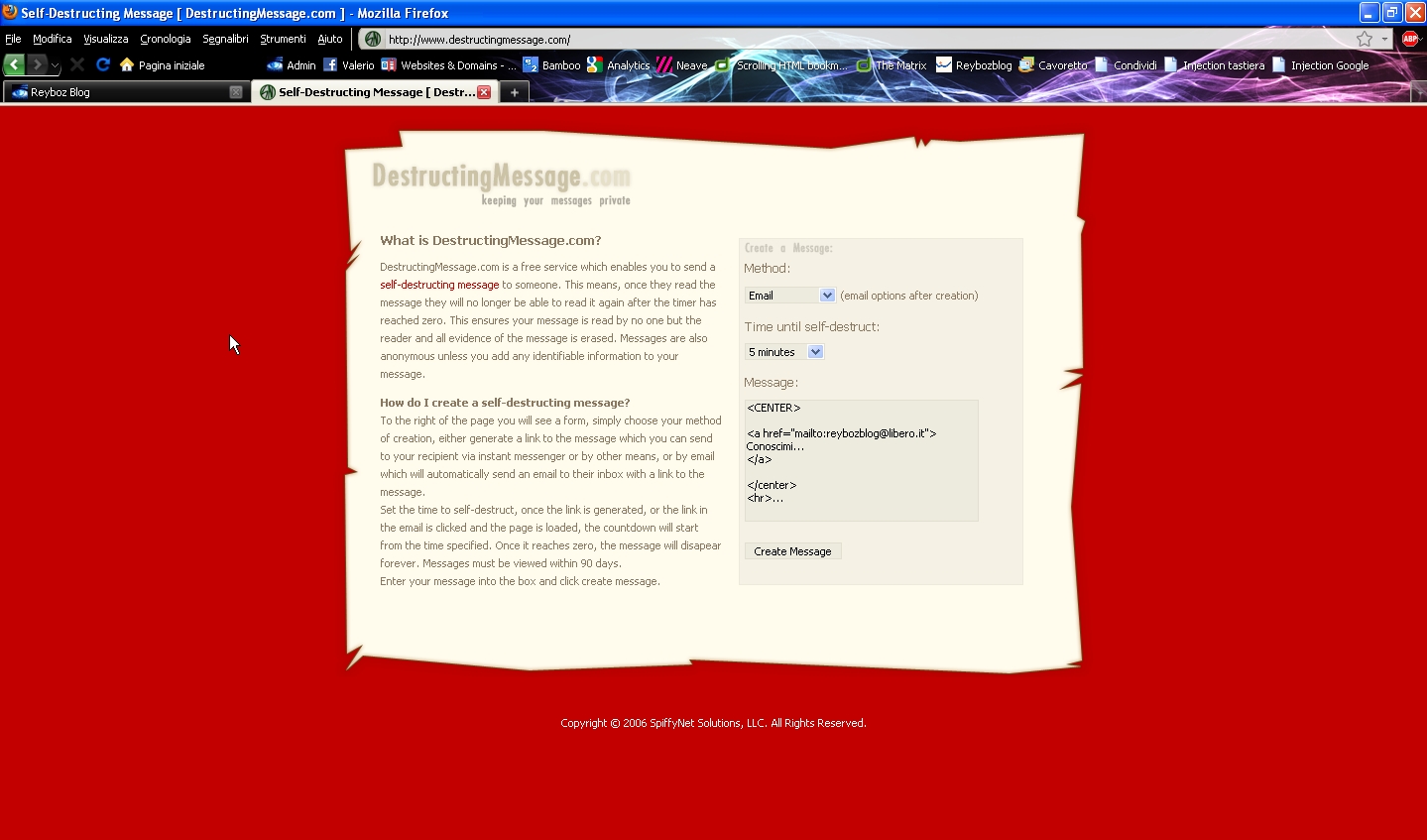Ho da poco comprato un nuovo netbook che monta il nuovo sistema operativo di casa Microsoft, Windows 7 Starter.
Dopo poco tempo me ne stavo già facendo una buona impressione quando mi sono accinto a cliccare con il tasto destro sul desktop aspettandomi (io abituato a XP) un “Proprietà” per la configurazione delle preferenze dell’aspetto. Non è stato così.
Già terrorizzato, ma non ancora a corto di idee e possibilità, mi sono recato sul pannello di controllo alla ricerca di un qualcosa che mi permettesse di cambiare il desktop. Ancora niente!
Incredulo ed allo tesso tempo sconvolto mi sono recato su internet per avere maggiori informazioni; solo qui ho scoperto che in questa versione di Windows 7 non è possibile cambiare lo sfondo della nostra scrivania.
In poche parole il nostro caro amico Bill ci ha nuovamente giocato uno dei suoi abituali scherzetti, costringendo così chi compera questa versione del suo nuovo sistema operativo a mantenere per sempre il logo di Windows come salvaschermo!

Ripreso dallo sconforto ho pensato… Qualcuno si sarà inventato un modo per risolvere questo problema?
Dopo varie ricerche e varie soluzioni trovate ho decretato quella che a mio parere è la migliore e si chiama “Starter Background Changer”. Scaricatelo da qui, lanciate l’installer e seguite la procedura guidata.

Starter Background Changer è una piccola applicazione che da la possibilità di aggiungere al menù a tendina, che si apre quando clicchiamo sul desktop con il tasto destro, la scritta “Personalize”
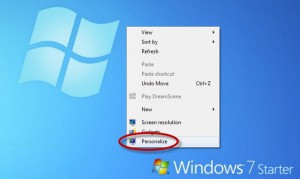
Cliccateci sopra per aprire la finestra sulla quale troverete “choose…” dove potrete selezionare una qualsiasi immagine tra i documenti per utilizzarla come sfondo del desktop.
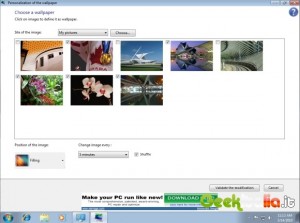
Sarà anche possibile scegliere la posizione e la misura dell’immagine (Centrata, estesa ecc…) Potrete inoltre decidere di creare una sequenza di immagini e sceglierne la durata di ognuna.
Potrete così godervi un Windows 7 Starter con il desktop che preferite!