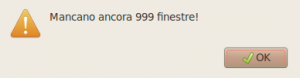Premessa
Questo articolo è molto vecchio e l’autore di questa pagina nel frattempo è maturato un filino culturalmente e quindi si vergogna molto di quanto vi sia scritto. Nello specifico, non è molto intelligente chiamare “motore di ricerca” il lavoro di un dodicenne che ha fatto un <form> nero verso Google dicendo che salverà il mondo. Sebbene ci sia un sentimento di sensibilizzazione ambientale sotto, forse puoi iniziare evitando di buttare le sigarette per terra o raccogliendone qualcuna. Che ne so. O spegnere il telefono ogni tanto e piantarla di leggere blog idioti. Questo sì che fa risparmiare energia.
Questi contenuti comunque rimarranno online per aiutare a ricordarsi di quanto si era ignoranti in Informatica solo pochi anni fa e di quanto sia stata sottile la linea che mi separava da Aranzulla.
Blackr è stato “Google in abito scuro” (ora è uno squallido blog pubblicitario).

Secondo l’autore di Blackr, avere una versione di Google completamente nera aiuterebbe a far risparmiare energia e a salvare il pianeta.
I conti secondo l’autore
- Google conta circa: 200 milioni di ricerche al giorno
- L’utilizzo medio di Google è di: 10 secondi al giorno/persona
Quindi in totale su Google si trascorrerebbero in media 550 mila ore al giorno.
Ma continua:
- Se un monitor sulla pagina bianca di Google utilizza circa: 74 Watt
- Mentre Blackr ne fa consumare circa: 56 Watt
Il risparmio mondiale annuale sarebbe mediamente di: 3000 Megawatt/ora all’anno.
L’autore continua dicendo che una centrale nucleare produce in media 1600 Megawatt… e che utilizza circa 30 tonnellate di uranio, «ditemi voi perché non provare».
Bisogna subito passare a Blackr perchè altrimenti siamo spacciati usando Google perchè il bianco consuma e il nero no mentre il nero non consuma e il bianco sì insomma no uranio no centrali nucleari!1!1!1!
L’autore di Blackr afferma che usare Blackr potrebbe salvare i nostri figli, i nostri nipoti, i gatti dei nostri nipoti, …, però bisognerebbe anche considerare che la persona che ha tirato su questo sito guadagna vagonate di soldi in pubblicità tramite un servizio offerto da Google chiamato Google CSE (che fra l’altro potrebbe rimuovere per risparmiare energia). Permette appunto di offrire una pagina di risultati di Google personalizzata (qui, in “nero”). Insomma, più gente usa questo servizio più gente clicca sui risultati in evidenza da Google Adword → più gente clicca sui risultati di Google Adword e più Blackr guadagna parecchi soldi. Cosa che Blackr non ha bisogno di fare perché è una stupida pagina HTML e il suo costo di mantenimento è di 10 euro l’anno. Forse meno.
Inoltre usando Blackr si sta regalando a Blackr qualsiasi propria parola digitata. OK, mediamente a nessuno interessa la propria privacy, ma se foste voi i proprietari di Blackr, immaginate di poter sapere cosa ha cercato chi.
Beh, oltre a Google ovviamente.
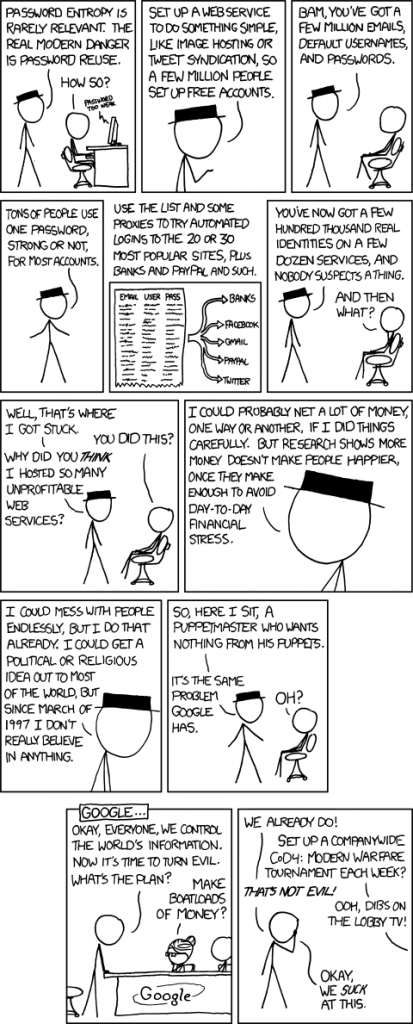
Ammetto di aver usato Blackr per un bel periodo, ma in ogni caso ho sempre avuto il componente aggiuntivo Self-destructing cookies e Adblock Edge abilitati sul mio bel Mozilla Firefox, per ogni sito esistente.
Insomma, può davvero Blackr salvarci? Io credo neanche minimamente. Fra l’altro, sembra che parecchi cerbiatti vengano uccisi ogni volta che un cristiano preme il tasto Cerca di Google. Insomma a parer mio si è riusciti a fare molti soldi nel nome dell’ambiente, a caso, strumentalizzando gli ambientalisti.
Una stretta di mano virtuale agli autori di Blackr. Riuscendo a far soldi facendo informaticamente nulla e ecologicamente quasi niente. Ricorderei che diversi “giornalisti” hanno sponsorizzato “a gratis” Blackr nei più disparati servizi televisivi sulla tecnologia, Rai e Mediaset ecc.
Geniale.
(Immagine ovviamente presa da xkcd, sotto licenza CC-By-Nc.)