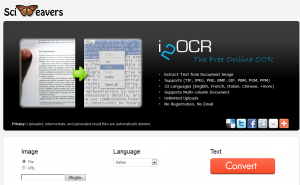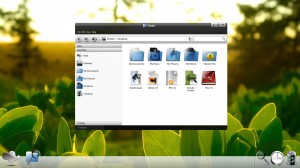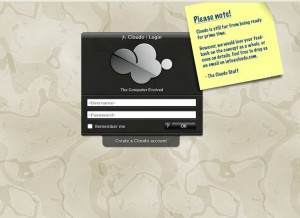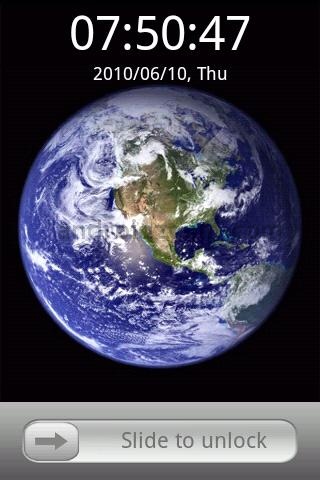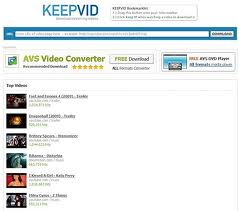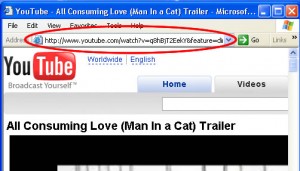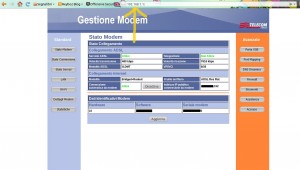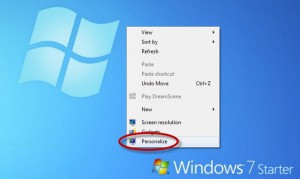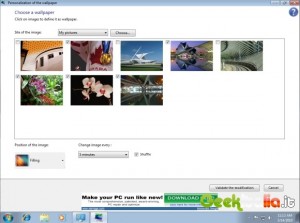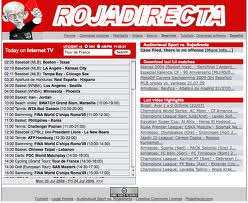Oggi mi è capitato di aprire eMule e di vedere un simpatico messaggio: Attenzione hai ricevuto un ID basso.

Non ci avevo mai fatto caso, e dopo varie ricerche ho scoperto che questo significa che il server di eMule mi ha riconosciuto come un utente dalla connessione potenzialmente lenta e quindi si impegnerà a svantaggiarmi per velocità di scaricamento e per quantità di file da scaricare.
Stavo già cercando un bel muretto dove sbatterci la testa finchè sbirciando nella guida di eMule non ho trovato un articolo ricchissimo di informazioni su come accontentare il Mulo e consentirgli di sfruttare la maggior parte della nostra banda, aprendo alcune porte del nostro modem/router… Ma siccome l’argomento è piuttosto complicato, come si fa? Accedendo al pannello di controllo del proprio modem, e impostando alcuni parametri per lasciar libera la banda ad eMule.
Il pannello del modem
Il pannello del modem è un interfaccia utilissima che permette di gestire tutto ciò che riguarda il proprio modem, e si accede ad esso visitando con il proprio browser (Firefox, o Explorer ad esempio) un indirizzo IP, cioè un indirizzo “formato da numeri”. Di solito questo indirizzo è simile a 192.168.1.1, ma per saperlo con precisione occorre fare una ricerca su internet, del tipo “Indirizzo configurazione modem Alice“.
Trovato l’indirizzo di configurazione del proprio modem, visitatelo come se fosse una pagina internet. Potrebbe chiedervi username e password.
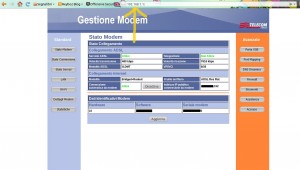
Se vi chiedesse username e password e non li sapete, andatevi ancora a cercare su internet qualcosa di simile a “Default username password modem Alice” o tentate con questa tabella degli username/password più utilizzati di default:
Username Password (1)
administrator administrator
admin admin
<vuoto> <vuoto>
admin <vuoto>
<vuoto> admin
root root
<vuoto> password |
Username Password (2)
<vuoto> BRIDGE
admin system
admin switch
sysadm sysadm
monitor monitor
manager manager
security security |
Username Password(3)
root pass
Manager <vuoto>
User <vuoto>
D-Link D-Link
!root <vuoto>
<vuoto> PASSWORD
Guest <vuoto> |
Dentro al pannello
Se siete riusciti ad entrare dentro al pannello di configurazione del modem, fatevi un giretto e andatevi a cercare una pagina che abbia come titolo qualcosa di simile:
- Virtual server (70% dei casi)
- Port forwarding (20% dei casi)
- Port Mapping
- NAT
- Advanced Setting
- Control
Accederemo così alla finestra di configurazione delle porte del modem (se è disponibile!). Ora bisogna solo riuscire ad impostarla.
In alcuni modem l’opzione è addirittura predefinita con appunto il nome di “eMule“, o “eDonkey“. Nel caso ci fossero queste opzioni, abilitiamole entrambe e salviamo: dovrebbe bastare.
Se non ci fosse questa scelta bisogna invece fare tutto a mano: Creiamo una nuova voce, chiamandola “eMule”, inserendo ovunque: porta: 4662, protocollo: TCP, e l’IP server: 192.168.1.3. Poi creiamo una nuova riga, chiamandola di nuovo “eMule”, e inserendo in tutti gli spazi la porta: 4672, il protocollo UDP, e l’IP server: 192.168.1.3. E infine un’altra di nuovo “eMule”, inserendo in tutti gli spazi la porta: 4711, il protocollo: TCP e l’IP server: 192.168.1.3.
Qualcosa di simile a questo insomma:
Nome
|
Esternainiziale |
Esternafinale |
Protocollo |
Internainiziale |
Internafinale |
IPserver |
| eMule |
4662 |
4662 |
TCP |
4662 |
4662 |
192.168.1.3 |
| eMule |
4672 |
4672 |
UDP |
4672 |
4672 |
192.168.1.3 |
| eMule |
4711 |
4711 |
UDP |
4711 |
4711 |
192.168.1.3 |
Salvate, chiudete il pannello di controllo del modem così configurato, riavviate eMule, e osservate se in fondo c’è ancora il nostro temibile messaggio!
Se ciò dovesse accadere può essere per un infinità di motivi: Avete un Firewall, un indirizzo IP dinamico, un server mal scelto, eMule configurato diversamente dallo standars, o avete semplicemente fatto un pasticcio nelle impostazioni precedenti :D
Se avete bisogno di aiuto commentate!