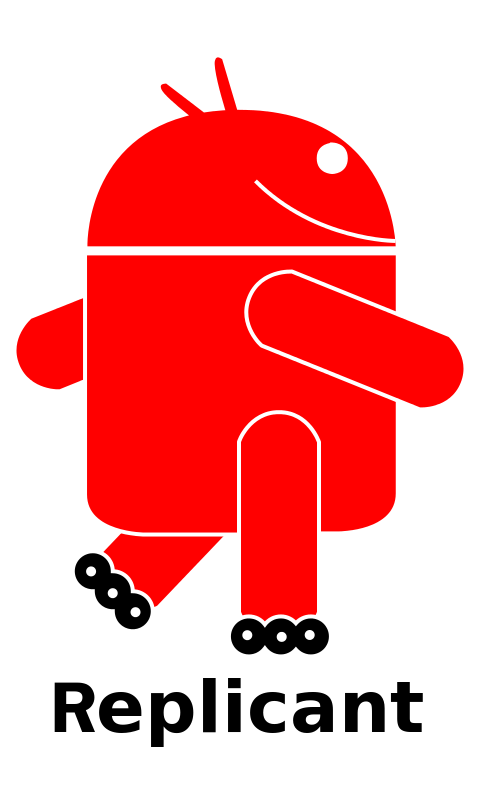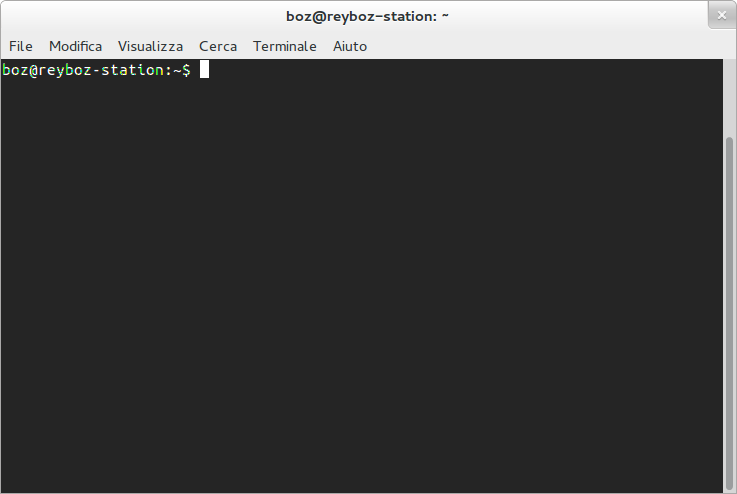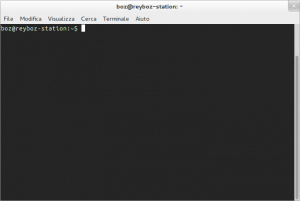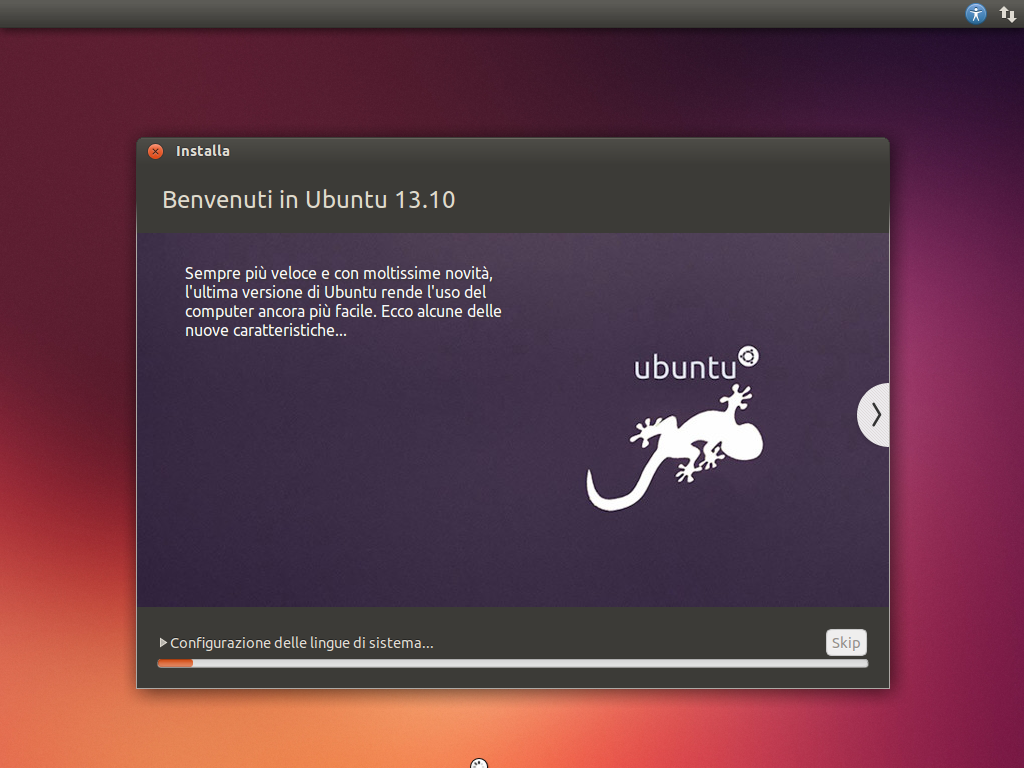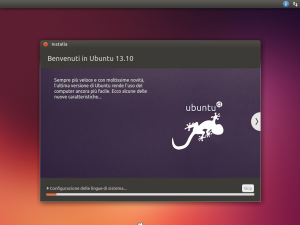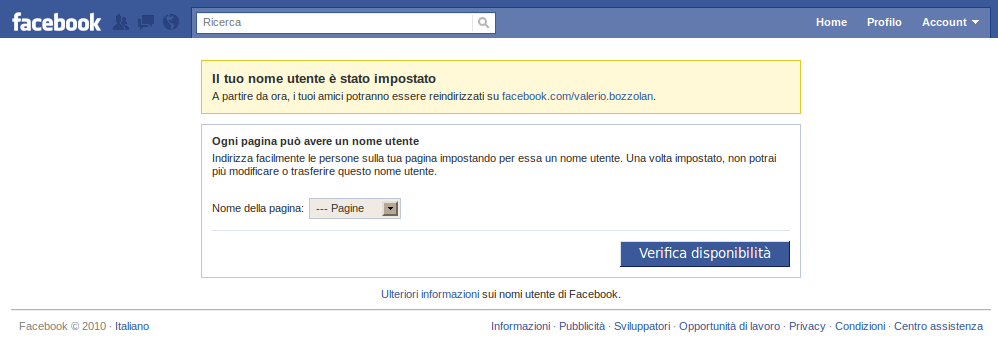Sono venuto a conoscenza che gli sviluppatori di Replicant il 28 gennaio del 2014 hanno dimostrato la presenza di una pericolosa backdoor che affligge la maggior parte dei dispositivi Samsung Galaxy, fra i quali:
- Nexus S (I902x)
- Galaxy S (I9000)
- Galaxy S 2 (I9199)
- Galaxy Note (N7000)
- Galaxy Nexus (I9250)
- Galaxy Tab 2 7.0 (P31xx)
- Galaxy Tab 2 10.1 (P51xx)
- Galaxy S 3 (I9300)
- Galaxy Note 2 (N7100)
La causa di questa backdoor consisterebbe nel driver di rete proprietario Samsung IPC che permetterebbe a una persona remota di avere accesso al sistema Input/Output del filesystem del dispositivo e cioè chiunque in rete potrebbe leggere o scrivere qualcosa da remoto nella memoria interna/esterna.
Sempre secondo gli sviluppatori di Replicant (che si tratta di una versione di Android esclusivamente contenente software libero, ufficialmente supportata dalla Free Software Foundation come progetto “ad alta priorità”) gli smartphone che sono potenzialmente afflitti da questa vulnerabilità potrebbero sicuramente essere molti di più, in quanto il team di sviluppo ha scoperto questa falla solo perchè aventi a disposizione esclusivamente quei dispositivi. In futuro, con il susseguirsi delle donazioni verso Replicant, probabilmente saranno in grado di acquistare ancora altri dispositivi e di scoprire ulteriori modelli afflitti da questa pericolosa falla di sicurezza e di creare una versione di Replicant anche per questi dispositivi per risolvere il problema.
Purtroppo questo problema di sicurezza è legato a driver proprietari, e perciò nessuno (fuorchè Samsung) ha il potere legale di risolverlo su versioni di Android contenenti questi driver. L’unica risoluzione al problema apparentemente sarebbe appunto quella di avere la fortuna di possedere un dispositivo full-Replicant-compatibile e installarvi sopra Replicant come sistema operativo Android, in quanto attualmente soltanto «Replicant does not cooperate with backdoors». Purtroppo però, pochissimi dispositivi sono tutt’ora compatibili con Replicant.
Perciò, per chi non ha l’opportunità di installare Replicant sul proprio dispositivo, non vi è attualmente alcun modo per risolvere al 100% questa falla di sicurezza. L’unica cosa che la Free Software Foundation consiglia di fare è contattare pubblicamente la Samsung Mobile tramite Twitter per tentare di avere spiegazioni e soprattutto per far conoscere al pubblico questo serio problema. (Tenendo conto che la Samsung Mobile può anche essere contattata tramite email).
@SamsungMobile Why this backdoor is on my Samsung Galaxy? http://t.co/YyIU8TbyyN
— Reyboz Blog (@ValerioBozzolan) 22 Settembre 2014
In attesa di una versione funzionante di Replicant per il nostro dispositivo, attendiamo anche noi una risposta da parte di Samsung Mobile.