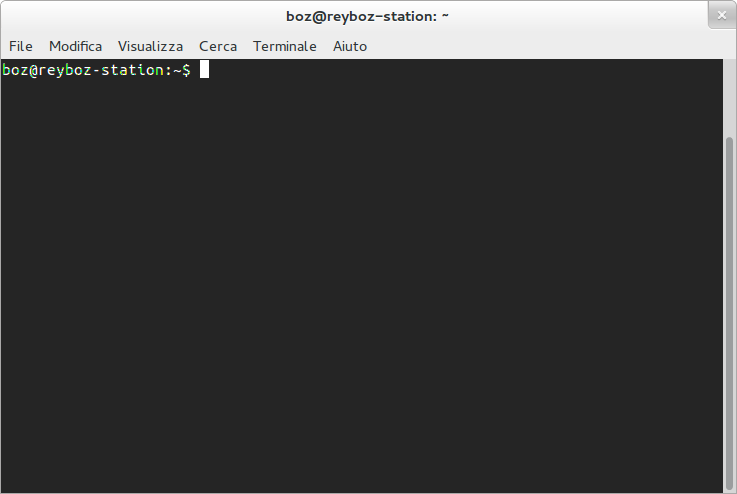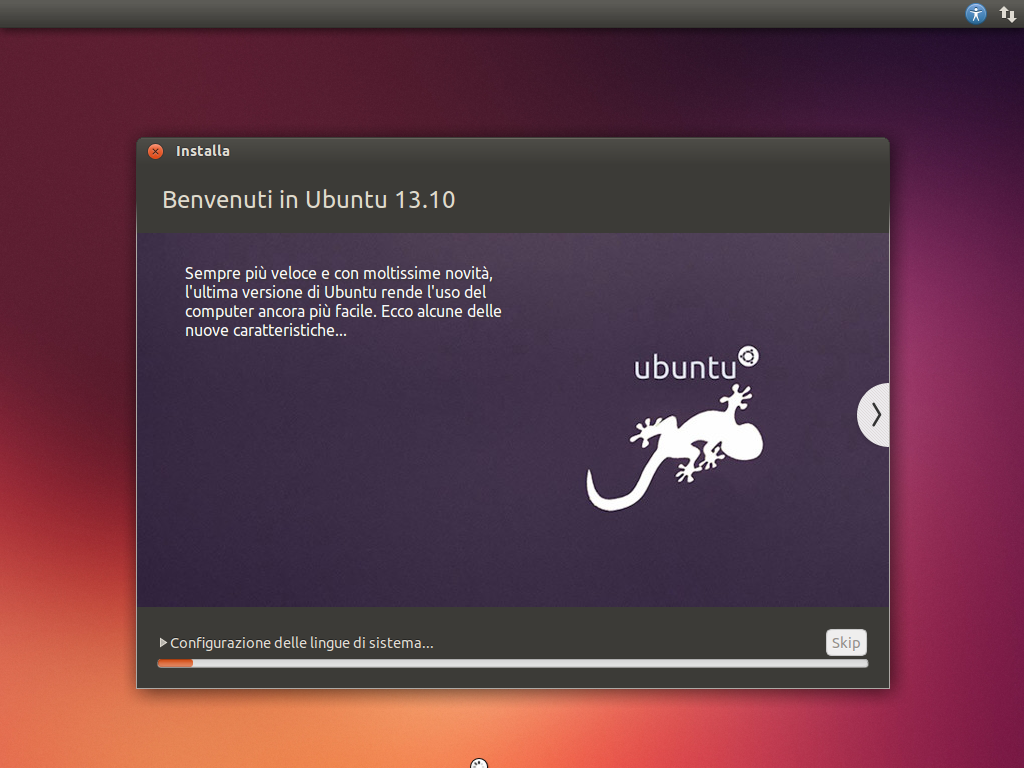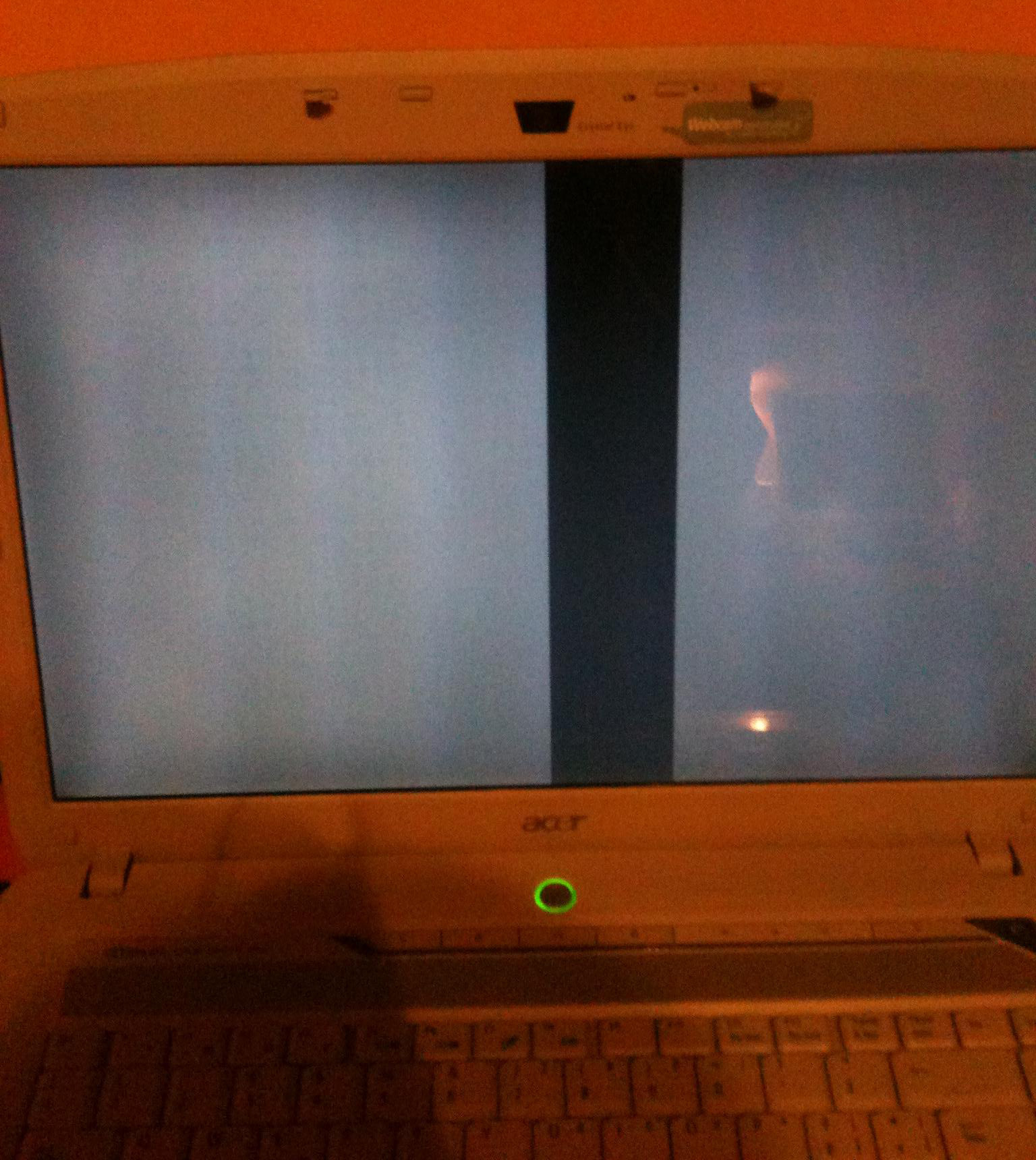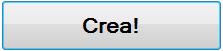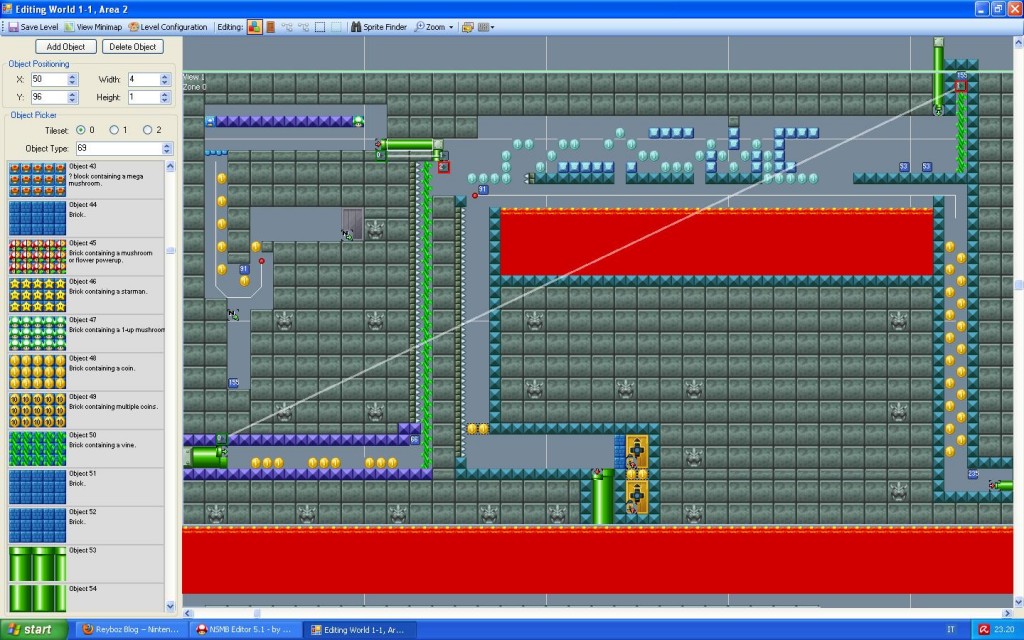Gli Hub USB sono il demonio. Change my mind.
Categoria: Computer
Terapia anti-trauma da Terminale
E così anche tu vorresti smanettare col Terminale senza dar fuoco al tuo sistema? Se sei così disperato da finire su questo sito per capirne di più, allora eccoti questa guida per iniziare, probabilmente la prima e unica e migliore guida del terminale sulla faccia dell’universo conosciuto.
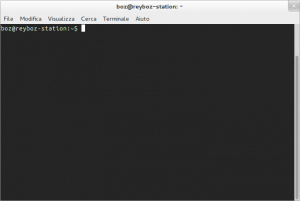
Ed ecco la tanto attesa serie di FAQ. (Se leggi sta roba, sei proprio messo male).
- Cos’è GNU/Linux? Cos’è un terminale? Dove provo il terminale?
Dov’è il terminale?? Alt. Stiamo parlando di sistemi operativi GNU/Linux (come Debian, Fedora, Ubuntu, Red Hat, Puppy, Zorin OS, Linux Mint, e altri miliardi e miliardi…) su cui si può avere accesso ad un terminale. E per la cronaca quella tanto inutile finestrella nera di $ Winzozz ® non è un terminale: con quello ti ci puoi anche pulire il c…omputer. Prendi un CD, un Hard-disk, una chiavetta USB, un telefono, una pietra, un qualsiasi cosa su cui possa partire un sistema operativo GNU/Linux, e quando hai fra le mani un sistema operativo GNU/Linux cerca e apri sto terminale: lo troverai sicuramente. Cerca! Pigrone. - Perchè il terminale è nero?
Non è vero. Ma alla gente rozza e burbera piace nero. E poi prova te a tenere aperta una finestra completamente giallo all’una di notte, avanti! Inoltre il pinguino è in “abiti” neri. Coincidenze? Non credo. Si può ancora dire che il nero snellisca, ma la verità è che è eccitante farsi vedere mentre hai davanti una schermata NERA. Ha il suo fascino. - Perchè mi serve sto terminale?
Ancora la solita storia. Forse ignori quanto esso sia uno strumento di dominio: Nel senso che con esso sei in grado di fare qualsiasi cosa sul tuo sistema in modo molto più diretto ed efficace che con un’interfaccia grafica, senza esagerare. O comunque se non sei in cerca di “questo dominio” ripetiamo comunque che usare un terminale fa molto da smanettone. - Sì ma è inutile! Perchè dovrei rinunciare all’interfaccia grafica?
Da vero babbeo credi che oggi un’umano usi un PC soltanto da una finestra nera?? Beh, in realtà SÌ, molti lo fanno. Infatti il bello di GNU/Linux è anche che l’intero sistema che conosci (ovvero quella tenera interfaccia grafica) in realtà è solo uno specchietto per le allodole: Il sistema in realtà è ben altro, ben più stabile, e completamente gestibile dalla tua solida linea di comando (il terminale). Perciò sì: Puoi gestire il tuo sistema solo da una finestra nera se ti va. E sì: Il sistema non è per nulla dipendente da icone e pulsanti da femminucce. E no: non sei ovviamente costretto ad abbandonare la tua amata interfaccia grafica per non tradire la linea di comando: Le due cose convivono benissimo da sempre.
E ricorda!
- Ricorda che solitamente nel terminale che troverai nel tuo sistema operativo GNU/Linux CTRL+C e CTRL+V non li puoi usare per copiare e incollare perchè sono tasti riservati ad altre funzioni. Se proprio vuoi farlo di solito si usa: CTRL+Maiusc+C e CTRL+Maiusc+V.
- Ricorda che se scrivi un comando devi poi premere INVIO per lanciarlo! Ricorda inoltre che non tutti i comandi scrivono qualcosa sullo schermo! Non ti stupire perciò se lanciando un comando ti sembra che non succeda niente… Un comando lanciato viene sempre eseguito, e se vi sono errori di solito vengono stampati sullo schermo per aiutarti a riprovare.
- Ricorda che i comandi sono case-sensitive: MAIUSCOLE e minuscole sono cose molto diverse.
Da ora in poi apri il tuo terminale e prova tranquillamente tutti i comandi in questa pagina. Nessuno di questi ti distruggerà il sistema.
(O almeno credo… –Muahahah!-)
MAN
man è il comando che apre i manuali. Devi imparare ad usarlo, poichè qualche poveraccio avrà impiegano un sacco di tempo per scriverli, porta un po’ di rispetto.
Devi sapere che tutti i comandi hanno opzioni e valori differenti. Il manuale aperto da man ti permette così di sapere praticamente tutto su tutto.
(All’inizio è piuttosto caotica come esperienza. Si comprende però quanto questo sia uno strumento basilare. Impegnati per capire come siano organizzate le informazioni: Anche se ci vorrà un po’ per fare pratica, la documentazione dei manuali è uno standard da saper leggere.)
ATTENZIONE: Per uscire dal manuale si digita “q” (iniziale di quit). Ci si sposta con le frecce su-giù.
Esempi di utilizzo.
- Per aprire il manuale del comando ping:
man ping
- Per aprire il manuale sul comando man:
man man
NANO
Hai presente un qualunque programma per scrivere file di testo? Ecco. Questo comando apre un vero e proprio editor all’interno del terminale, con cui potrai scrivere. Ovviamente ti ricordiamo che ti devi scordare bottoni e pulsanti, quindi cerca di capire che tutte le cose che vuoi fare si potranno fare solo con la tastiera, e sicuramente in qualche modo sensato e intuitivo. (I programmatori sono molto pigri, niente sarà mai troppo complicato).
Significa che per salvare, uscire, tagliare, incollare, dovrai usare alcune furbe combinazioni di tasti, di solito CTRL + una lettera.
- Aprire l’editor nano per lavorare su un file (esistente o non):
nano file.txt
ATTENZIONE: Osserva in basso, vedrai queste azioni:
Queste sono azioni che puoi fare, attivabili con con CTRL+LETTERA. Per esempio ^O Salva, significa che salvi con CTRL+o.
Il salvataggio si conferma con INVIO.
PWD
Lo sai che il terminale è anche un gestore file? Nel senso che permette di andare su e giù per le cartelle del sistema. Col terminale sei sempre dentro a una cartella (chiamata cartella di lavoro o working directory). Per sapere in quale cartella ci si trova, si lancia il comando pwd (“print working directory”).
- Sapere in che cartella mi trovo:
pwdRisultato d’esempio:
/home/nome_utente
Significa che si sta lavorando nella cartella “nome_utente”, contenuta in “home”. Quando si apre un terminale solitamente è sempre così.
LS
Questo comando è utilissimo, significa list ed elenca i file e cartelle. Ha molti usi. Alcuni esempi:
- Elencare i file dell’attuale cartella di lavoro (puoi sapere l’attuale cartella di lavoro con il comando pwd):
ls - Per elencare i file di una cartella specifica:
ls /home
- Per elencare i file con una lunga serie di informazioni (vedremo dopo cosa sono queste informazioni):
ls -l
- Per elencare anche i file nascosti (i file che hanno il nome che parte con un punto si dicono “nascosti”):
ls -a
- Gli ultimi tre comandi messi insieme: (in quattro modi diversi, per fare la stessa cosa.)
ls -l -a /home
ls -a -l /home
ls -la /home
ls -al /home
Di per se questo comando stampa tutti i file che vi sono dentro alla cartella selezionata. Se trova altre cartelle, ovviamente non ci entra dentro per stampare pure il loro contenuto. Se invece desideri proprio stampare TUTTO quello che vi è dentro una cartella, che l’opzione -R, che sta per “Ricorsione”.
- Stampare ricorsivamente tutti i file dentro a una cartella e dentro a tutte le cartelle di quella cartella eccetera:
ls -R /home
CD
Questo comando è basilare, e significa change directory. Serve per spostarsi all’interno di una cartella a tua scelta. (Capitan Ovvio.)
Esempi:
- Per entrare nella propria cartella personale di default (Esatto, il tuo utente ha una cartella personale di default):
cd - Per entrare in una cartella specifica (come ad esempio la cartella /var/log, che è una cartella solitamente dedicata a tutti i file di log del sistema):
cd /var/log
- Oppure per fare la stessa cosa precedente, posso digitare questi uno alla volta: Col primo impongo di partire dalla base di tutte le cartelle (“/”), e poi via via mi addentro fino a dove voglio arrivare:
cd / cd var cd log
MKDIR/RMDIR
Il comando mkdir sta per “make directory”, cioè crea nuove cartelle. Il suo opposto è rmdir, che però per sicurezza permette di eliminare soltanto cartelle vuote (vedremo più tardi come cancellare cartelle piene).
Esempi pratici:
- Per creare la cartella PROVA:
mkdir prova - Per creare più cartelle insieme, in un numero arbitrario:
mkdir provauno provadue provatre - Per creare la cartella miao, dentro la cartella ciao, dentro la cartella prova:
mkdir prova/ciao/miao
Per tutti ovviamente verrà un errore se la cartella esiste già, oppure se si sta creando qualcosa dentro una cartella che non esiste. Per cui:
- Per eseguire il comando di prima senza eventuali errori:
mkdir -p prova/ciao/miao
CAT
- Hai un file di cui vorresti sapere il contenuto?
cat file1.txt - Hai due o più file di cui vorresti sapere il contenuto?
cat file1.txt file2.txt
Ah, non dimenticare che cat è un comando inutile.
Deluso?
Deluso da questa guida? Eh per forza!
La prossima volta vai su guide più serie.
https://www.debian.org/doc/manuals/debian-reference/ch01.it.html
http://wiki.ubuntu-it.org/AmministrazioneSistema/RigaDiComando (asd! no.)
Installazione di Ubuntu 13.10
Con la scuola ho dovuto stilare una guida di installazione di Ubuntu dal momento in cui si inserisce il CD di installazione in poi.
È una cosa davvero inutile, quindi eccola:
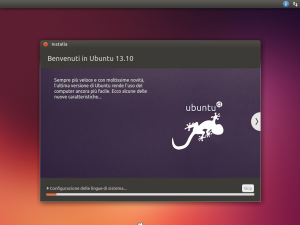
In realtà avrei voluto iniziare con:
Ubuntu: un’antica parola africana che significa «non so installare Debian»!
URL diretto:
https://blog.reyboz.it/files/2013/10/Installazione-di-Ubuntu.pdf
URL minificato:
http://me.reyboz.it/p974vv
Oven Trick – Il forno per aggiustare i PC (?!?)
Avevamo fra le mani un computer portatile più che defunto: La scheda grafica era partita e si capiva dal fatto che lo schermo appariva con evidenti artefatti grafici, del tipo:
- Schermate a bande oblique
- Schermate nere con fasci grigio/bianchi verticali o orizzontali
- Problemi grafici seri anche collegando schermi esterni
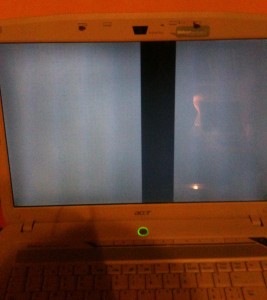
In sostanza non si vedeva un tubo.
Il portatile in questione era un Acer Aspire 5720, e i problemi erano legati alla sua scheda video: una NVIDIA GeForce 8400M GS.
Probabilmente se avete un computer portatile abbastanza vecchio, che monta una scheda grafica NVIDIA, con questo problemi, ed è fuori garanzia, e non riuscite a farlo aggiustare, l’unica cosa che rimane da fare prima di buttarlo è di iniziare a cucinare :D
L’Oven Trick
L’Oven Trick è il cosiddetto trucchetto del forno spopolato sul web. In pratica alcune vecchie schede grafiche NVIDIA sono nate male: I materiali usati per le saldature non sopportano le alte temperature. Quindi usando molto il PC, può capitare che esso si scaldi troppo e deteriori queste saldature, producendone i problemi che abbiamo detto.
Ebbene su internet è ormai dimostrato che ci sono buone speranze di recuperare questa scheda grafica, infornandola a 200° per 20 minuti! :lol:
Questo, è l’Oven Trick.
Are you fu*** kidding me?
Sembra uno scherzo, ma l’Oven Trick sembra funzionare nella maggior parte dei casi. In pratica il fatto di mettere la scheda grafica in un forno, fa sciogliere e ri-solidificare le micro-saldature. Se avete fortuna insomma, continuerete a usare il PC.
Per la cronaca, abbiamo testato l’Oven Trick sulla scheda grafica scritta in alto, e al primo tentativo ha funzionato: Finalmente si vedeva lo schermo.
Incredibile. Vero?
Per ovvi motivi ripetiamo che questa dovrebbe essere l’ultima cosa da tentare prima di buttare la scheda grafica.
Insegnami a farlo
Cerca su Youtube qualcuno che abbia avuto la tua stessa brutta esperienza, ad esempio:
“Oven Trick” + Modello NVIDIA + Nome computer
Questo per noi è andato bene:
Buona cottura!
Automatizzare mouse e tastiera di un PC
Premessa
Questo articolo è molto vecchio e l’autore di questa pagina nel frattempo è maturato un filino culturalmente e quindi si vergogna molto di quanto vi sia scritto. Nello specifico, l’autore prova conati di vomito al solo pensiero di consigliare software non-libero ad un lettore.
Questi contenuti comunque rimarranno online per aiutare a ricordarsi di quanto si era ignoranti in Informatica solo pochi anni fa e di quanto sia stata sottile la linea che mi separava da Aranzulla.
P.S.
Se trovi un’altra guida del genere in Internet senza un simile disclaimer, insulta immediatamente quell’autore.
Possono capitare situazioni in cui sarebbe comodo registrare una sequenza di azioni da mouse e tastiera, da poter far ripetere al PC quante volte si vuole, a che velocità si vuole e in che momento si vuole.
Uno dei migliori programmi per fare tutto questo è MacroMaker. Con MacroMaker chiunque può automatizzare il proprio PC.
Purtroppo nel momento della scrittura di questo articolo MacroMaker supporta soltanto Windows 95, 98, NT, 2000, 2003 e XP… Nelle versioni successive a XP (come Vista, 7 e 8…) MacroMaker potrebbe non funzionare affatto.
/files/2013/01/macroMaker-300×98.jpg” width=”300″ height=”98″ /> MacroMaker
Iniziamo subito a provare MacroMaker se abbiamo una versione di Windows compatibile, e scarichiamolo dal sito ufficiale:
Andiamo nella cartella dove è stato scaricato, (C:/Documents and Settings/Nome Utente/Documenti/Download), ed estraiamolo.
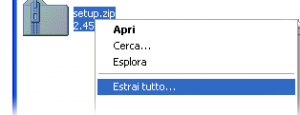
In seguito entriamo nella cartella estratta e lanciamo l’installazione aprendo il file MacroMakerInst.msi. Se l’installazione non termina correttamente, probabilmente sono da eseguire anche i restanti file contenuti nella cartella estratta, prima di rilanciare MacroMakerInst.msi.
Dopo l’installazione sarà visibile nella barra delle applicazioni la seguente icona:
Significa che MacroMaker è operativo, ed è pronto per essere configurato.
Cliccando su di essa finalmente si aprirà l’interfaccia del programma.
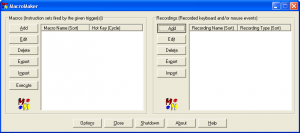
- Dall’Add di destra, si può decidere di fare una registrazione di azioni (mouse/tastiera).
- Dall’Add di sinistra, si può creare le macro da eseguire (e includere le registrazioni fatte da destra).
- In seguito si salva e si Esegue.
Lasciamo alcuni video per poter addentrarsi nel programma più facilmente. Buon utilizzo :D
Come intasare un PC – Reyboz Directory Invader 2012
Premessa
Questo articolo è molto vecchio e l’autore di questa pagina nel frattempo è maturato un filino culturalmente e quindi si vergogna molto di quanto vi sia scritto. Nello specifico, l’autore prova conati di vomito al solo pensiero di consigliare software non-libero ad un lettore.
Questi contenuti comunque rimarranno online per aiutare a ricordarsi di quanto si era ignoranti in Informatica solo pochi anni fa e di quanto sia stata sottile la linea che mi separava da Aranzulla.
P.S.
Se trovi un’altra guida del genere in Internet senza un simile disclaimer, insulta immediatamente quell’autore.
Ho scoperto nel cassetto un simpatico programma che avevamo realizzato per fare uno scherzo incoscenzioso ad una persona… Un programma molto banale che creava cartelle a non finire, ma arricchito con un simpatico regolatore di trasparenza (per nascondere la finestra), nonchè di un algoritmo che faceva in modo che il computer rimanesse stabile durante l’intera creazione.
Il programma è molto semplice:
- Scegli una cartella di destinazione (Ad esempio il Desktop)
- Decidi il nome che avranno le tue cartelle (Consecutive, o casuali)
- Modifichi la quantità (una, cinquecento, o 1 milione…)
E crei!
- Download Reyboz Directory Invader (2012)
Ecco come appare il mio Desktop dopo aver usato Reyboz Directory Invader. :D
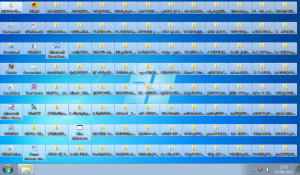
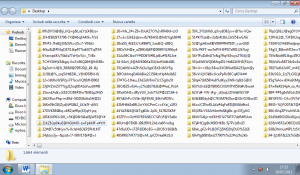
Buona invasione!
Installare Mac OS X Leopard su PC (Guida alla creazione di un Hackintosh)
Vorrei specificare che questo articolo non è stato scritto per favorire e/o incitare la pirateria informatica ma bensì a puro scopo informativo. Lo staff non si avvale di alcuna conseguenza.
Breve introduzione all’argomento
Con il termine Hackintosh intendiamo un comune PC che monta il sistema operativo Machintosh utilizzabile in norma esclusivamente su un computer di marca Apple.
Stiamo dunque parlando di come installare Mac OS X Leopard su un banalissimo PC.
L’installazione di un Hackintosh si basa su due programmi: iDeneb o iAtkos; entrambi offrono un’installazione di Mac simile tra loro.
Ho paura di “rovinare” il PC che faccio?
(Precauzioni)
Un consiglio che posso dare a chi sceglie di intraprendere la strada di un Hackintosh è quella di munirsi di una copia di backup del proprio Hard-Disk così che anche in caso di errori durante l’installazione vi basterà formattare e ripristinare il computer allo stato precedente senza perdere neppure un file. Per farlo vi consiglio Acronis True Image che è un buonissimo programma ma potete trovarne molti altri facilmente on-line. Così anche la possibilità di “rovinare” il PC sarà impossibile!
Mac e Windows insieme sullo stesso PC
Possibile? -Il “Dual Boot”
Certamente! Non crediate che installare Mac OS X Leopard sul proprio computer voglia dire perdere definitivamente Windows (o il vostro qualsiasi OS precedente), infatti entrambi possono convivere senza alcun conflitto sullo stesso PC.
Come? Semplice: immaginando di “dividere” in due il nostro Hard-Disk (ottenendo così due “partizioni”) dove su una resterà Windows e sull’altra andremo ad installare Mac.
In questo modo all’avvio del computer si presenterà un Boot Loader ovvero una schermata che ci permetterà di scegliere con quale partizione avviare il PC, così potremo scegliere se usare Windows o Mac!
Più semplice di così…
Per creare partizioni vi consiglio di utilizzare questo programma scaricabile da qui.
Requisiti minimi
- Processore Intel o AMD
- 500 mb di Ram
- 30 gb di HD o partizione
Prima di cominciare
Prima di cominciare è indispensabile sapere con precisione nome e modello di:
- Scheda madre
- Scheda di rete
- Scheda video
- Scheda audio
- Wi-Fi
Controllate inoltre se la vostra CPU supporta le funzioni SSE2 e SSE3.
Per fare tutto questo utilizzate un programma come Everest scaricabile da qui.
Occorrente
- Un DVD vergine
- Una copia di un file immagine (una .ISO di iAtkos “o” di iDeneb)
Scaricabile da qui:
- iAtkos
- iDeneb
- Una partizione dell’Hard-Disk (solo se avete scelto di creare un dual boot)
- Tanta pazienza e un’oretta libera
Procedimento
(1)
Masterizzate l’Immagine ISO scaricata sul DVD vergine. Se avete Windows potete utilizzare Nero o Burn Aware scaricabile gratuitamente da qui.
Selezionando Masterizza immagine ISO.
Assicuratevi di masterizzarla a una velocità bassa (2x / 4x) in modo da evitare intoppi e blocchi nel susseguirsi dell’installazione.
(2)
Inserite il DVD nel lettore CD-DVD del vostro computer e riavviate.
(3)
Avviate il computer e fate il boot da CD.
Per farlo ci sono 2 modi: Il primo consiste nel settare il proprio Bios in modo che all’avvio automaticamente il PC sia impostato per fare il boot da CD il secondo consiste nell’accedere al Boot Loader cliccando (nel mio caso F12) appena dopo la schermata della marca del proprio PC.
Ok… Ora siamo arrivati al bivio: Seppur come ho detto prima l’installazione di entrambi i programmi sia simile distinguerò entrambe per rendere questa guida ancor più semplice e ben dettagliata. Starà a voi capire quale dei due si adatta meglio al vostro computer.
Installazione di iDeneb v.1.6
– Dopo il boot da DVD apparirà una schermata nera con delle scritte bianche,come vi viene richiesto premete un qualsiasi tasto e così apparirà una schermata grigia con la mela della Apple bianca nel mezzo,sotto sarà visualizzato un logo di caricamento che durerà 5 minuti circa.
– Al termine di questa schermata vi accoglierà una nuova con una finestra che vi chiederà quale lingua utilizzare per il processo di installazione, selezionatela e cliccate su avanti.
– Dopo un breve caricamento vi troverete davanti una schermata di benvenuto che per il momento dovete ignorare per cliccare nella barra in alto su Utility poi Utility Disco.
– Nella nuova pagina andate a selezionare l’HD o la partizione sulla quale volete che venga installato Mac e selezionate in alto tra le 4 caselle la seconda partendo da sinistra (Erase /Inizializza).
Nel primo dei 2 campi selezionate dal menù a tendina il primo di tutti i formati ovvero Mac OS Esteso Journaled. Cliccate poi in basso a destra su Inizializza / Erase e di nuovo in una piccola finestrella che vi si presenterà nell’alto.
– Si avvierà così un breve caricamento in basso a destra. Quando è terminato cliccate su esci da Disk Utility in alto a sinistra accanto alla mela.
– Ritornerete così alla pagina di benvenuto sulla quale ora dovete selezionare continua.
-Ora cliccate su accetta per accettare la licenza.
– Una nuova pagina vi chiederà ora su quale partizione o Hard-Disk andare ad avviare l’installazione di Mac. Voi selezionate quella che avete predisposto precedentemente e cliccate su continua.
– Ora si aprirà una una nuova finestra dove voi dovete selezionare il primo dei 3 tasti da sinistra che vi si presenteranno davanti ovvero Personalizza/Costomize.
– In questa pagina dovrete fare il lavoro più importante di tutta l’installazione cioè selezionare tutti i driver e i componenti aggiuntivi vari che permettono un corretto utilizzo dell’OS.
– Selezionate: sotto lingue disponibili la vostra lingua.
– Mettete il segno di spunta sotto la voce iDeneb Essential System.
-Aprite il menù a tendina sotto la voce iDeneb patches …. e selezionate da Bootloader Charmeleon v2.
– Mettete il segno di spunta sul quadratino nominato LeopardAMD se avete un processore AMD.
– Sotto la voce Fix selezionate USB Family e PowerOFF Fix OpenHaltRestart.
– Sotto la voce PS2Fix selezionate il VoodooPS2 (per il controllo del touch pad nel caso in cui abbiate un portatile e mettete il segno di spunta su PS2Fix_Old.
-Sotto la voce Kernel selezionate Vanilla.
-Sotto la voce Driver dovrete selezionare il modello delle vostre schede (audio,video ecc..) ecco spiegato il perchè di quella scansione dell’hardware fatta prima di cominciare.
-Esistono poi dei driver generali che vi consiglio di aggiungere agli altri, essi sono: Apple Azalia audio per la scheda audio, RealtekR1000, USBPegasusEthernet e USBAx8817x per l’Ethernet.
– Quando avete finito cliccate in basso a destra su Fine e così ritornerete alla pagina di riepilogo d’installazione. Cliccate sull’ultimo dei 3 tasti da sinistra (installa) e l’installazione si avvierà, una finestrella vi chiederà di cliccare su Skip/Ignora.
– L’installazione durerà circa una mezz’oretta in base alle caratteristiche del vostro PC… Quando sarà finita se l’installazione è andata a buon fine vi comparirà.
una schermata che vi avvisa che l’installazione è riuscita.Cliccate così su riavvia.
– Al riavvio del computer verrà visualizzato il vostro nuovo boot loader con l’avvio automatico di Mac. Premete un qualsiasi tasto per accede alla selezione del boot e quindi alla partizione di Windows.
Entrate su Mac e rimuovete così il DVD ormai inutile.
E dopo l’installazione di iDeneb 1.6 passiamo ora a quella di iAtkos v_7. Ricordo che questi 2 programmi sono uno l’alternativa nel caso in cui non vada l’altro, pertanto per evitare ripetizioni mi limiterò a guidarvi nell’unica parte in cui questi processi di installazione si differenziano un po’, ovvero al passaggio di selezione dei driver e componenti aggiuntivi vari, per i passaggi precedenti a quello che ora vado a spiegarvi fate riferimento all’installazione di iDeneb 1.6 Procediamo: - Quando vi trovate davanti alla finestra chiamata riepilogo d’installazione/Install Summary cliccate sul primo tasto partendo da sinistra dei tre pulsanti sul basso (Customize/Personalizza). - Davanti a questa schermata lasciate con il segno di spunta tutto ciò che già era spuntato. - Sotto la voce Driver selezionate tutti i vostri driver in base alle vostre proprietà hardware. - In Languager mettete il segno di spunta sulla vostra lingua. - Sotto PS/2 mouse/keyboard selezionate Voodoo PS/2 driver . In Driver andate sotto System, poi SATA/IDE e selezionate VIA SATA/IDE - Aprite Network all’interno di Driver e selezionate Realtek R1000 - Quando avete terminato cliccate su Install/Installa e quando vi si apre una finestrella nell’alto cliccate su skip e l’installazione partirà.
Perfetto! Se tutto è andato bene ora dovreste essere all’interno del vero e proprio Sistema Operativo Mac OS X Leopard 10.5.7! Prima di incominciare ad usarlo correttamente è bene che impostiamo la lingua italiana, siccome all’inizio è in Inglese, ed il fuso orario. Procedete così: – System preference / Preferenze di sistema (dodicesima icona della barra del dock) -Nella barra di Personal cliccate sulla quinta icona partendo dalla sinistra (Internazionale) - Tra tutte le lingue che vi vengono proposte alla vostra sinistra trascinate l’italiano prima di tutte. -Spostatevi ora in alto su Format e dal menù a tendina selezionate Italia. - Chiudete così le Preferenze di sistema e cliccate in alto a sinistra sul logo della mela e fate il logout. – Ora fate il login e finalmente vi si aprirà il vostro Mac OS X in italiano!
E se qualcosa non andasse correttamente?
Non è escluso che il sistema operativo pur andando dia qualche problema a livello di driver, ossia non vada, per esempio, l’audio, webcam piuttosto che la risoluzione dello schermo non sia adeguata. In questo caso non posso darvi consiglio migliore che andare su Google e mettersi alla ricerca di file kext ovvero come vengono chiamati i driver in mac… Se proprio non si riesce a compensare questo problema si può sempre ripetere nuovamente l’installazione stando più attenti a selezionare un driver che magari nell’installazione precedente avevate dimenticato…
Fare screenshots con Windows
Potrebbe, per alcuni, sembrare l’argomento di questo articolo ovvio e/o banale; mentre potrebbe invece per alcuni altri rivelarsi un “trucchetto” comodo ed utile da poter utilizzare nelle più svariate occasioni.
Fare uno screenshot significa di per sè immortalare ciò che viene visualizzato in un determinato istante sul monitor del tuo computer.
Per farlo vi sono, certamente, molti programmi ma quello di cui parleremo ora è un metodo che non richiede in alcun modo l’utilizzo di programmi aggiuntivi.
Vi saranno necessari soli 3 passaggi:
- Per fare lo “scatto” vi basterà premere il pulsante “Stamp” (che potreste anche trovare con il nome “Print/Screen/SysRq”) nella parte in alto a destra di praticamente tutte le tastiere per PC in commercio.

- Aprire l’applicazione “Paint” (di serie su tutti i PC Windows) e premere la combinazione “Ctrl + V” per incollare.
Ora vi ritroverete l’immagine scattata precedentemente, incollata su Paint.
Non vi resta che salvare il tutto! - Premete: File → Salva con nome… ora, dopo aver scelto la destinazione di salvataggio del file, sotto “Nome file” mettete (naturalmente) il nome con cui volete che venga salvata l’immagine; invece sotto “Salva come” selezionate dal menù a tendina il formato JPEG e premete su “Salva”. Avrete così salvato uno screenshot in modo facile e veloce e soprattutto senza l’utilizzo di software aggiuntivi!
Nintendo DS – Modificare i livelli di New Super Mario Bros
NSMB Editor (New Super Mario Bros Editor) permette di stravolgere completamente un qualunque livello di New Super Mario Bros e di modificarlo sul proprio computer a rigor dei più intimi schiribizzi grazie ad una interfaccia grafica piuttosto semplice. Ovviamente prima bisogna essere in possesso delle ROM di gioco. Per chi possiede una Wii sappia che NSMB Editor esiste anche per loro…
Ecco una parte di un livello progettato completamente da noi grazie a NSMB Editor. ;)
Preparazione
- Ottenere la ROM di New Super Mario Bros da uno dei seguenti siti: CoolRom (zip), Rom-nintendods (rar),
Megaupload (rar)(Aggiornamento: Megaupload è stato chiuso dal Dipartimento della Giustizia degli Stati Uniti il 19 gennaio 2012). - Oltre alla ROM ci serve un buon emulatore, cioè un programma che simuli il Nintendo DS sul nostro computer per provare subito le modifiche fatte. Fra i tanti consigliamo No$gba per Windows, scaricabile dal sito della Emubase.
Se usate No$gba per emulare New Super Mario Bros preverrei ogni vostro spavento nel vedere questo errore quando tenterete di caricarlo col gioco: “Saved data could not be read. Turn off & reinsert the Game Card“.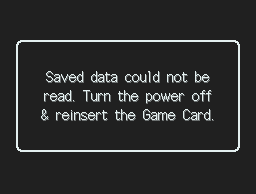
Ciò si risolve andando su No$gba nel menù “Options“→”Emulation Setup” e impostando il menù “NDS Cartdridge Backup Media” su “FRAM 32KBytes” come da immagine.
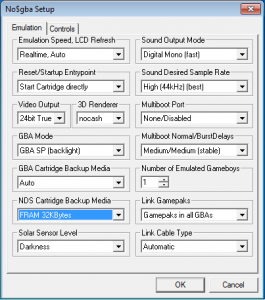
Se il vostro computer non fosse esattamente Speedy Gonzales abbassate la qualità audio nel menù “Sound Output Mode” ed in “Sound Desired Sample Rate“, e se non bastasse abbassare la voce “Multiboot Normal/Burst Delays” su “Fast/Fast”, e provate a settare la voce “Emulation Speed, LCD Refresh” su “Unlimited MHz Disaster 10%” (Quelt’ultima opzione lo farà schizzare come un anguilla, se non volete vedere Mario svolazzare come un moscerino carico di propano lasciatelo impostato su “Realtime, Auto“).
- Ora che dovreste avere un emulatore perfetto, scarichiamoci l’editor: Da Romhacking (zip), o da Google Code (zip).
Usare NSMB Editor
NSMB Editor sembra graficamente molto semplice. Si immagina, si paciocca, si salva ed è fatta! A sinistra il bottone Objects ci permette di scegliere e di piazzare gli oggetti sulla mappa (prato, scatola, moneta ecc..), mentre usando il bottone Sprites sfrutteremo tutto ciò che è dinamico (Fuoco, lava, acqua, nemico, pulsante ecc). La maggior parte di questi Sprites si possono configurare a proprio piacimento cambiando il codice in “Sprites Data” di cui consigliamo di leggerne le funzionalità su questo forum grandioso: NSMB Hacking.
E siccome dubitiamo profondamente che tu non inciampi nei nostri stessi problemi… invece che un sano “Arrangiati”, chiudiamo con qualche “Tips and Triks” che troverete raramente tutti insieme, fidatevi, torneranno utili!
- Ho problemi con la visuale… Come faccio?
Può capitare che alcuni livelli che creerete richiedano una visuale che sia simile a quella dei tipici livelli delle Torri… per intenderci, che la visuale vada su quando Mario va su, che essa vada giù quando Mario va giù… Non così scontata! Ciò si può risolvere allargando la Views sulla mappa, ma se ciò non bastasse (e spesso non basta) provate drasticamente a esportare una mappa da un livello Torre e ad importarla nel livello in cui state lavorando. Perderete quel livello… ma la grafica sarà a posto. :D Purtroppo è l’unico rimedio che abbiamo scovato, e perfavore, se ne trovate di migliori, avvisateci accidenti! - Alcuni sprites sono a sfondo rosso invece che a sfondo blu e sono inutilizzabili… Come mai?
Dai un occhiata a Level Configuration -> Sprite Set (nella finestra di NSMB Editor, durante l’editor di una mappa, nella barra in alto). - Voglio trasformare il livello 1 da una collina armoniosa ad un inferno di lava. Come faccio?
Dai un occhiata a Level Configuration-> Graphics. - Per ridimensionare facilmente un qualsiasi oggetto tieni premuto Shift e trascinalo con il mouse.
- Per copiare facilmente un qualsiasi oggetto tieni premuto Ctrl e trascinalo con il mouse.
- Ti è permesso anche modificare i livelli dove si gioca in modalità multiplayer “Mario vs Luigi”… guarda meglio il menù principale di NSMB Editor!
Presto il mio carissimo amico Sabia Giovanni, alias Sylar SweeEmo, che ringrazio per la soffiata sull’esistenza di NSMB Editor, ci fornirà di un meravigliosa guida da lui creata contenente l’elenco completo di tutti gli Sprites utilizzabili nell’editor, arricchito con tutte le opzioni che siamo riusciti a scovare in aggiunta a quelle che ci sono scritte nei forum principali che si vedono in rete.
Sbrigati Sabia, aspettiamo te! :D Buon “editoring” a tutti…
Aggiornamento: Nasce la prima guida Italiana sugli Sprites di NSMB!
Ora disponibile: nsmb.reyboz.it