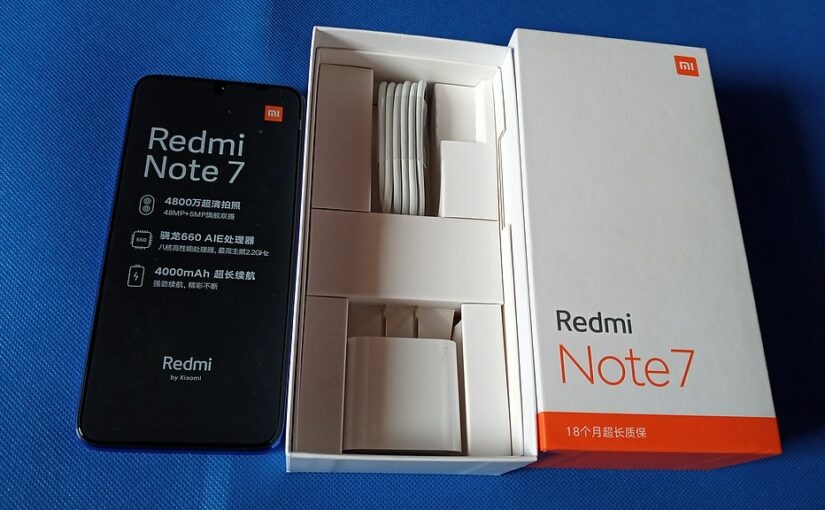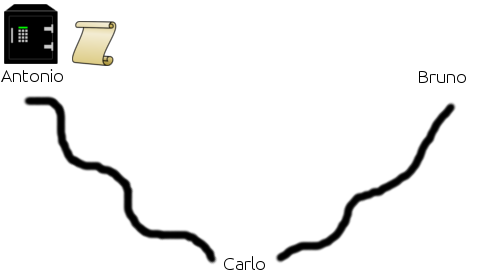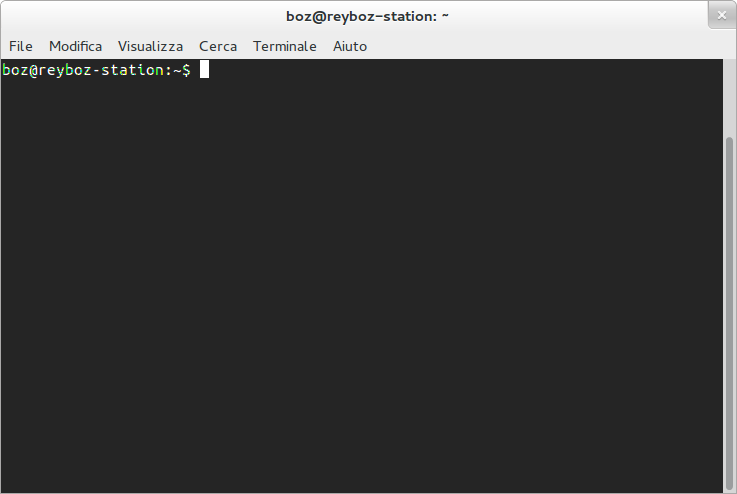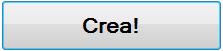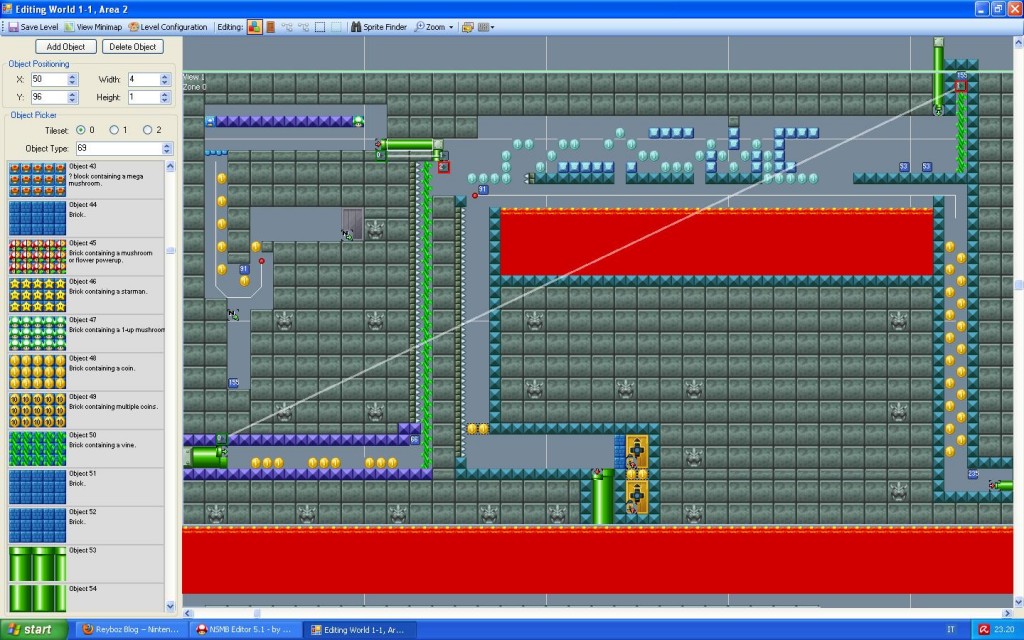Categoria: Hack
Boz’s Open Letter to Xiaomi
Hi! I’m boz. Today I had a problem with my new Xiaomi Redmi Note 7. I was trying to reject the terms and conditions of Xiaomi, remove all the GoogleShit, and install Android LineageOS.
Spoiler: it was a bloodbath.
Preamble (don’t arrest me!)
Note. Rejecting terms and conditions is not an insane, lamer or illegal operation. Moreover, Android is basically the Android Open Source Project, designed to be used and improved by vendors, developers and end-users for whatever purpose. If you think otherwise, maybe you have an iPhone.
Xiaomi knows that. Probably because they are made in China; low cost; intrinsic healthy spirit of sharing tech stuff in DNA, plus other stereotypes I don’t know. Xiaomi has a nice procedure to unlock your bootloader, in order to use their hardware without software obligation.
https://en.miui.com/unlock/ – official Xiaomi tool to Free your device
And this ↑ is nice.
So? what happened?
Unfortunately the official Xiaomi tool was not be able to see my Xiaomi Redmi Note 7 and I was not able to proceed with the unlock procedure. I tried multiple times and in multiple ways. I’ve also tried my local Xiaomi phone support but without much success.
Hello support! I am trying to reject the terms and conditions. I was following this official Xiaomi proced… Yes I want to unlock the bootloader for personal motiv… Yes the bootloader, the thing on my phone that you have locked down… No no I’m not talking about the unlock screen… Yes I want to remove Google from my phone and I need to unlock my phone. No no it’s… uhm… OK. Shibboleet?
― not exactly my phone call but quite similar
Long story short, after 10 hours of troubleshooting, trying multiple Microsoft Windows versions (bleah), multiple USB ports, multiple Chinese drivers (I mean, literally in Chinese, from website to documentation and URLs) and after selling my soul to Satana installing the most borked unofficial software of the dark web, I was then able to reject the terms and conditions, unlocking my bootloader.
How? I’ve found this tool:
It’s a suspicious URL but I think it’s legitimate since it comes from a “Xiaomi Super moderator”. Note that fresh users in the Xiaomi forum are not called “Super moderator” but are called “Rookie Bunny”. Yup, I am one of them 🥕.
https://c.mi.com/thread-1857937-1-1.html – old guide by Super moderator
So, it seems the official Xiaomi unlock tool, in recent versions, has not the possibility to install the right drivers anymore. But, that version above will install good old drivers (using the top-right menu of the application). Then, since that old version is completely outdated and stuck to the login screen, then I was able to proceed with the recent normal unlock tool (https://en.miui.com/unlock/).
Puff!
Now I have a Xiaomi Note 7 phone, flashed with LineageOS instead, and without any proprietary Google application, refusing both Google’s and Xiaomi’s terms and conditions, since I don’t use their services.
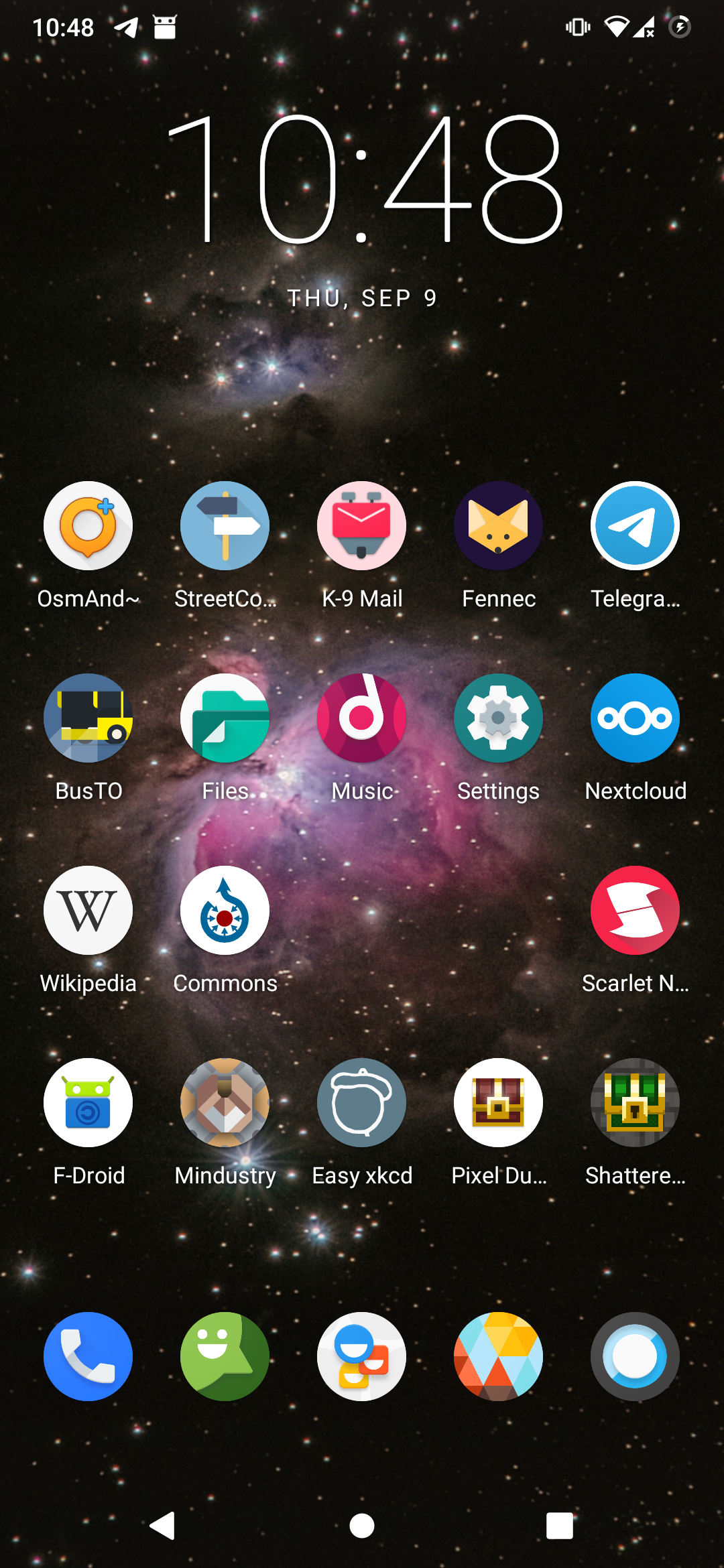
That’s why today I’m happy with Xiaomi!
Yesterday, anyway, I was in the mood How far can I throw this phone?
So, What I suggest to Xiaomi
Dear Xiaomi,
0 First of all, even if there is room for improvement, thank you for allowing users to refuse Xiaomi terms and conditions and have an official Xiaomi procedure and tool for that. For example to unlock my phone, to allow to clean my phone, do my stuff on my phone, increase privacy on my phone, etc. You are working in the right direction!
1 Often people who want to unlock their phones do so to avoid proprietary software. So they don’t want to use Microsoft Windows. If you can, make the unlocking procedure not require proprietary software or Microsoft Windows.
2 There are many unofficial Free and Open Source software that work better that the official proprietary one. This is surprisingly frequent but potentially very good for you. So, since you’re smart, I suggest to don’t kill these developers using your lawyers. Instead, contact these developers, support them, hire them, encourage them to write more good Free/Libre and Open Source software for Xiaomi devices.
3 Before you say “Oh my God there are too much Leenocs distributions to support!” keep calm and just take Ubuntu 20.04 LTS that is very mainstream, and start giving support to that. Amazingly, you will also support Trisquel GNU/Linux at no costs and a truckload of other distributions, giving more support to Xiaomi devices and more freedom to users.
4 Since it seems somebody in the world somehow already knows what your software does (I explain better later), do not try to obfuscate it. Instead, just release your software (as much as you can!) as Free/Libre and Open Source. It is a winning business strategy for Xiaomi to make experts happy, because they are the ones who then recommend Xiaomi phones to others. Additionally, you would have improvements and fixes from other experts all around the world, pratically improving Xiaomi support for you, and, more important, you will be able to easily find skilled developers to hire directly from your contributors, in a virtuous circle that boosts your loyalty marketing and puts more money in your piggy bank.
For example, it seems the world is really happy to have an unofficial unlock tool called XiaoMiToolV2 made by Francesco Tescari, who tried to understand what Xiaomi’s official software does to improve it. The result. It works for 3 operating systems (Microsoft Windows – macOS and GNU/Linux!) and is also able to flash ROMs, unbrick your Xiaomi device (!), restore factory data, support multiple languages and, among other features, it’s probably also able to give a good orgasm to the motherboard. Unfortunately, Francesco cannot release its source code because he is afraid of legal repercussions from Xiaomi. Remember, the official Xiaomi tool just works for Microsoft Windows (uff), sometime it does not work, and it’s ugly as hell (with all due respect) and, above all, its code is obfuscated (security through obscurity).
TL;DR
Dear Xiaomi, hire the Italian IT guy named Francesco Tescari. Give him permissions to do whatever he wants. Instead of sending Francesco to a Chinese jail, allow him to write more official documentation, produce more Free/Libre and Open Source software. For example, to convert Xiaomi phones into kitten-bots, create camera-enabled mosquito-killers etc. making Android experts damn happy to work with Xiaomi for their projects and damn inclined to play with Xiaomi hardware and reccommend Xiaomi to IT companies, local resellers and end users.
And what can Xiaomi do on Wednesday? Donate some devices and some documentation to Replicant, LineageOS and donate to the Free Software Foundation, and share the news to the world! They are definitely your friends. It’s pennies to you, but would be a crazy gratis advertising and a crazy big step for the Xiaomi corporate image.
Phone image by Minette Lontsie, CC BY-SA 4.0, via Wikimedia Common
Screenshot by Valerio Bozzolan and the owners of each single logo under same license
Share!
Xiaomi, are you ready?
How to configure Phabricator, Harbormaster and Drydock for Continuos Integration
Some weeks ago I tried to setup a continuous integration solution with Phabricator, without Jenkins, and…. whaaat? it works.
So I started drawing all the concepts on paper before forgetting everything and now, If you want to configure Phabricator and its components for Continuous Integration (and no need for Jenkins or other external services) then see my guide, released on Wikibooks this night under a Free as in Freedom license:
Continue reading: Phabricator Administrator Handbook: Continuous Integration with Harbormaster and Drydock.
The image of the Phabricator Continuous Integration schema was made by Valerio Bozzolan and you can use it for any purpose under CC BY-SA 3.0 Unported.
L’indovinello del cattivo corriere
Questo è un vecchio rompicapo interessante perchè dà risposta all’ormai fin-troppo-violato bisogno di riappropriarsi della propria privacy.
L’indovinello
Antonio vive in Antartide ed è solito comunicare col suo amico Bruno di Bruxelles in un modo insolito:
- Antonio, per paranoia, comunica con Bruno spedendogli una sua cassaforte chiusa a chiave con dentro il messaggio.
- Bruno, per paranoia, risponde ad Antonio spedendogli una sua cassaforte chiusa a chiave con dentro la risposta.
Il tutto sembrava funzionare poichè i due amici si erano spediti in precedenza un doppione delle chiavi, così ognuno apriva entrambe le casseforti.
Purtroppo però non avevano pensato che Carlo il cattivo corriere, che opera fra Antartide e Bruxelles e con la brutta abitudine di essere molto ficcanaso, aveva intercettato ogni pacco, copiandosi quindi queste chiavi e leggendosi tutti i messaggi aprendo le casseforti.
Antonio e Bruno si accorgono del problema e decidono di comprarsi una nuova cassaforte a testa, così ognuno ha soltanto le chiavi della propria cassaforte.
Come possono fare adesso per scriversi in segreto (in attesa che Carlo il cattivo corriere sia sbattuto in cella per il suo brutto vizio di sbirciare la posta)?
Note non indispensabili
- Nella “mia” concezione di cassaforte si chiude anche senza chiave
- Nella “mia” concezione di cassaforte non si apre senza chiave!
- È una normale cassaforte insomma (non fatevi altre domande su ‘sta cassaforte!)
Note storiche
Questo indovinello è una banalizzazione di uno dei rompicapi più proposti nel mondo della sicurezza Informatica. È un vecchio problema di “cifratura a chiavi pubbliche” implementato per esempio da Diffie-Hellman-Merkle. In teoria chi già ne è a conoscenza dovrebbe essere avvantaggiato. In pratica ho notato che non è così.
In ogni caso assicuro che chiunque è in grado di usare l’ingegno per arrivare ad una soluzione che non preveda che Antonio e Bruno si siano scambiati in precedenza altre chiavi. Sta tutto nell’uso delle casseforti e delle chiavi.
Soluzione
La soluzione la scrivo qui sotto codificata in ROT13. Non andare subito a decodificarla.
Fr v qhr nzvpv fv renab vaivngv yr puvniv frtergr qryyr pnffrsbegv cre cbfgn, gnagb inyrin rffrer pbreragv sva qnyy'vavmvb fpeviraqbfv va puvneb, framn dhrfgn nccneragr fvphermmn. Pneyb aba qrir va nypha zbqb enttvhatrer nyphan puvnir frtergn. Fv cbgeroor vairpr crafner nyyn pnffnsbegr pbzr ha frzcyvpr fgehzragb qv "pevggbtensvn nfvzzrgevpn" (irqv fh Jvxvcrqvn) nccebsvggnaqb qry snggb pur puvhadhr noovn yn pnffnsbegr yn chò puvhqrer (cre "pvsener" ha zrffnttvb) r biivnzragr FBYB puv un yn puvnir frtergn chò yrttrer vy zrffnttvb. Fr ihbv hygrevber nvhgb pbagnggnzv: uggc://obm.erlobm.vg Aba nienv fhy frevb perqhgb pur zv fnerv zrffb n fcbvyrener yn fbyhmvbar framn niregv pbfgerggb n sner ha cb' qv gragngviv..
Terapia anti-trauma da Terminale
E così anche tu vorresti smanettare col Terminale senza dar fuoco al tuo sistema? Se sei così disperato da finire su questo sito per capirne di più, allora eccoti questa guida per iniziare, probabilmente la prima e unica e migliore guida del terminale sulla faccia dell’universo conosciuto.
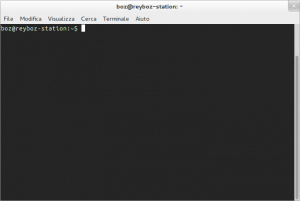
Ed ecco la tanto attesa serie di FAQ. (Se leggi sta roba, sei proprio messo male).
- Cos’è GNU/Linux? Cos’è un terminale? Dove provo il terminale?
Dov’è il terminale?? Alt. Stiamo parlando di sistemi operativi GNU/Linux (come Debian, Fedora, Ubuntu, Red Hat, Puppy, Zorin OS, Linux Mint, e altri miliardi e miliardi…) su cui si può avere accesso ad un terminale. E per la cronaca quella tanto inutile finestrella nera di $ Winzozz ® non è un terminale: con quello ti ci puoi anche pulire il c…omputer. Prendi un CD, un Hard-disk, una chiavetta USB, un telefono, una pietra, un qualsiasi cosa su cui possa partire un sistema operativo GNU/Linux, e quando hai fra le mani un sistema operativo GNU/Linux cerca e apri sto terminale: lo troverai sicuramente. Cerca! Pigrone. - Perchè il terminale è nero?
Non è vero. Ma alla gente rozza e burbera piace nero. E poi prova te a tenere aperta una finestra completamente giallo all’una di notte, avanti! Inoltre il pinguino è in “abiti” neri. Coincidenze? Non credo. Si può ancora dire che il nero snellisca, ma la verità è che è eccitante farsi vedere mentre hai davanti una schermata NERA. Ha il suo fascino. - Perchè mi serve sto terminale?
Ancora la solita storia. Forse ignori quanto esso sia uno strumento di dominio: Nel senso che con esso sei in grado di fare qualsiasi cosa sul tuo sistema in modo molto più diretto ed efficace che con un’interfaccia grafica, senza esagerare. O comunque se non sei in cerca di “questo dominio” ripetiamo comunque che usare un terminale fa molto da smanettone. - Sì ma è inutile! Perchè dovrei rinunciare all’interfaccia grafica?
Da vero babbeo credi che oggi un’umano usi un PC soltanto da una finestra nera?? Beh, in realtà SÌ, molti lo fanno. Infatti il bello di GNU/Linux è anche che l’intero sistema che conosci (ovvero quella tenera interfaccia grafica) in realtà è solo uno specchietto per le allodole: Il sistema in realtà è ben altro, ben più stabile, e completamente gestibile dalla tua solida linea di comando (il terminale). Perciò sì: Puoi gestire il tuo sistema solo da una finestra nera se ti va. E sì: Il sistema non è per nulla dipendente da icone e pulsanti da femminucce. E no: non sei ovviamente costretto ad abbandonare la tua amata interfaccia grafica per non tradire la linea di comando: Le due cose convivono benissimo da sempre.
E ricorda!
- Ricorda che solitamente nel terminale che troverai nel tuo sistema operativo GNU/Linux CTRL+C e CTRL+V non li puoi usare per copiare e incollare perchè sono tasti riservati ad altre funzioni. Se proprio vuoi farlo di solito si usa: CTRL+Maiusc+C e CTRL+Maiusc+V.
- Ricorda che se scrivi un comando devi poi premere INVIO per lanciarlo! Ricorda inoltre che non tutti i comandi scrivono qualcosa sullo schermo! Non ti stupire perciò se lanciando un comando ti sembra che non succeda niente… Un comando lanciato viene sempre eseguito, e se vi sono errori di solito vengono stampati sullo schermo per aiutarti a riprovare.
- Ricorda che i comandi sono case-sensitive: MAIUSCOLE e minuscole sono cose molto diverse.
Da ora in poi apri il tuo terminale e prova tranquillamente tutti i comandi in questa pagina. Nessuno di questi ti distruggerà il sistema.
(O almeno credo… –Muahahah!-)
MAN
man è il comando che apre i manuali. Devi imparare ad usarlo, poichè qualche poveraccio avrà impiegano un sacco di tempo per scriverli, porta un po’ di rispetto.
Devi sapere che tutti i comandi hanno opzioni e valori differenti. Il manuale aperto da man ti permette così di sapere praticamente tutto su tutto.
(All’inizio è piuttosto caotica come esperienza. Si comprende però quanto questo sia uno strumento basilare. Impegnati per capire come siano organizzate le informazioni: Anche se ci vorrà un po’ per fare pratica, la documentazione dei manuali è uno standard da saper leggere.)
ATTENZIONE: Per uscire dal manuale si digita “q” (iniziale di quit). Ci si sposta con le frecce su-giù.
Esempi di utilizzo.
- Per aprire il manuale del comando ping:
man ping
- Per aprire il manuale sul comando man:
man man
NANO
Hai presente un qualunque programma per scrivere file di testo? Ecco. Questo comando apre un vero e proprio editor all’interno del terminale, con cui potrai scrivere. Ovviamente ti ricordiamo che ti devi scordare bottoni e pulsanti, quindi cerca di capire che tutte le cose che vuoi fare si potranno fare solo con la tastiera, e sicuramente in qualche modo sensato e intuitivo. (I programmatori sono molto pigri, niente sarà mai troppo complicato).
Significa che per salvare, uscire, tagliare, incollare, dovrai usare alcune furbe combinazioni di tasti, di solito CTRL + una lettera.
- Aprire l’editor nano per lavorare su un file (esistente o non):
nano file.txt
ATTENZIONE: Osserva in basso, vedrai queste azioni:
Queste sono azioni che puoi fare, attivabili con con CTRL+LETTERA. Per esempio ^O Salva, significa che salvi con CTRL+o.
Il salvataggio si conferma con INVIO.
PWD
Lo sai che il terminale è anche un gestore file? Nel senso che permette di andare su e giù per le cartelle del sistema. Col terminale sei sempre dentro a una cartella (chiamata cartella di lavoro o working directory). Per sapere in quale cartella ci si trova, si lancia il comando pwd (“print working directory”).
- Sapere in che cartella mi trovo:
pwdRisultato d’esempio:
/home/nome_utente
Significa che si sta lavorando nella cartella “nome_utente”, contenuta in “home”. Quando si apre un terminale solitamente è sempre così.
LS
Questo comando è utilissimo, significa list ed elenca i file e cartelle. Ha molti usi. Alcuni esempi:
- Elencare i file dell’attuale cartella di lavoro (puoi sapere l’attuale cartella di lavoro con il comando pwd):
ls - Per elencare i file di una cartella specifica:
ls /home
- Per elencare i file con una lunga serie di informazioni (vedremo dopo cosa sono queste informazioni):
ls -l
- Per elencare anche i file nascosti (i file che hanno il nome che parte con un punto si dicono “nascosti”):
ls -a
- Gli ultimi tre comandi messi insieme: (in quattro modi diversi, per fare la stessa cosa.)
ls -l -a /home
ls -a -l /home
ls -la /home
ls -al /home
Di per se questo comando stampa tutti i file che vi sono dentro alla cartella selezionata. Se trova altre cartelle, ovviamente non ci entra dentro per stampare pure il loro contenuto. Se invece desideri proprio stampare TUTTO quello che vi è dentro una cartella, che l’opzione -R, che sta per “Ricorsione”.
- Stampare ricorsivamente tutti i file dentro a una cartella e dentro a tutte le cartelle di quella cartella eccetera:
ls -R /home
CD
Questo comando è basilare, e significa change directory. Serve per spostarsi all’interno di una cartella a tua scelta. (Capitan Ovvio.)
Esempi:
- Per entrare nella propria cartella personale di default (Esatto, il tuo utente ha una cartella personale di default):
cd - Per entrare in una cartella specifica (come ad esempio la cartella /var/log, che è una cartella solitamente dedicata a tutti i file di log del sistema):
cd /var/log
- Oppure per fare la stessa cosa precedente, posso digitare questi uno alla volta: Col primo impongo di partire dalla base di tutte le cartelle (“/”), e poi via via mi addentro fino a dove voglio arrivare:
cd / cd var cd log
MKDIR/RMDIR
Il comando mkdir sta per “make directory”, cioè crea nuove cartelle. Il suo opposto è rmdir, che però per sicurezza permette di eliminare soltanto cartelle vuote (vedremo più tardi come cancellare cartelle piene).
Esempi pratici:
- Per creare la cartella PROVA:
mkdir prova - Per creare più cartelle insieme, in un numero arbitrario:
mkdir provauno provadue provatre - Per creare la cartella miao, dentro la cartella ciao, dentro la cartella prova:
mkdir prova/ciao/miao
Per tutti ovviamente verrà un errore se la cartella esiste già, oppure se si sta creando qualcosa dentro una cartella che non esiste. Per cui:
- Per eseguire il comando di prima senza eventuali errori:
mkdir -p prova/ciao/miao
CAT
- Hai un file di cui vorresti sapere il contenuto?
cat file1.txt - Hai due o più file di cui vorresti sapere il contenuto?
cat file1.txt file2.txt
Ah, non dimenticare che cat è un comando inutile.
Deluso?
Deluso da questa guida? Eh per forza!
La prossima volta vai su guide più serie.
https://www.debian.org/doc/manuals/debian-reference/ch01.it.html
http://wiki.ubuntu-it.org/AmministrazioneSistema/RigaDiComando (asd! no.)
Automatizzare mouse e tastiera di un PC
Premessa
Questo articolo è molto vecchio e l’autore di questa pagina nel frattempo è maturato un filino culturalmente e quindi si vergogna molto di quanto vi sia scritto. Nello specifico, l’autore prova conati di vomito al solo pensiero di consigliare software non-libero ad un lettore.
Questi contenuti comunque rimarranno online per aiutare a ricordarsi di quanto si era ignoranti in Informatica solo pochi anni fa e di quanto sia stata sottile la linea che mi separava da Aranzulla.
P.S.
Se trovi un’altra guida del genere in Internet senza un simile disclaimer, insulta immediatamente quell’autore.
Possono capitare situazioni in cui sarebbe comodo registrare una sequenza di azioni da mouse e tastiera, da poter far ripetere al PC quante volte si vuole, a che velocità si vuole e in che momento si vuole.
Uno dei migliori programmi per fare tutto questo è MacroMaker. Con MacroMaker chiunque può automatizzare il proprio PC.
Purtroppo nel momento della scrittura di questo articolo MacroMaker supporta soltanto Windows 95, 98, NT, 2000, 2003 e XP… Nelle versioni successive a XP (come Vista, 7 e 8…) MacroMaker potrebbe non funzionare affatto.
/files/2013/01/macroMaker-300×98.jpg” width=”300″ height=”98″ /> MacroMaker
Iniziamo subito a provare MacroMaker se abbiamo una versione di Windows compatibile, e scarichiamolo dal sito ufficiale:
Andiamo nella cartella dove è stato scaricato, (C:/Documents and Settings/Nome Utente/Documenti/Download), ed estraiamolo.
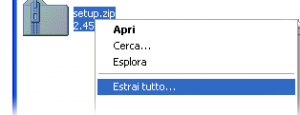
In seguito entriamo nella cartella estratta e lanciamo l’installazione aprendo il file MacroMakerInst.msi. Se l’installazione non termina correttamente, probabilmente sono da eseguire anche i restanti file contenuti nella cartella estratta, prima di rilanciare MacroMakerInst.msi.
Dopo l’installazione sarà visibile nella barra delle applicazioni la seguente icona:
Significa che MacroMaker è operativo, ed è pronto per essere configurato.
Cliccando su di essa finalmente si aprirà l’interfaccia del programma.
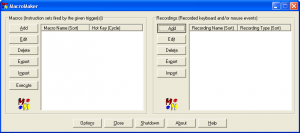
- Dall’Add di destra, si può decidere di fare una registrazione di azioni (mouse/tastiera).
- Dall’Add di sinistra, si può creare le macro da eseguire (e includere le registrazioni fatte da destra).
- In seguito si salva e si Esegue.
Lasciamo alcuni video per poter addentrarsi nel programma più facilmente. Buon utilizzo :D
Come intasare un PC – Reyboz Directory Invader 2012
Premessa
Questo articolo è molto vecchio e l’autore di questa pagina nel frattempo è maturato un filino culturalmente e quindi si vergogna molto di quanto vi sia scritto. Nello specifico, l’autore prova conati di vomito al solo pensiero di consigliare software non-libero ad un lettore.
Questi contenuti comunque rimarranno online per aiutare a ricordarsi di quanto si era ignoranti in Informatica solo pochi anni fa e di quanto sia stata sottile la linea che mi separava da Aranzulla.
P.S.
Se trovi un’altra guida del genere in Internet senza un simile disclaimer, insulta immediatamente quell’autore.
Ho scoperto nel cassetto un simpatico programma che avevamo realizzato per fare uno scherzo incoscenzioso ad una persona… Un programma molto banale che creava cartelle a non finire, ma arricchito con un simpatico regolatore di trasparenza (per nascondere la finestra), nonchè di un algoritmo che faceva in modo che il computer rimanesse stabile durante l’intera creazione.
Il programma è molto semplice:
- Scegli una cartella di destinazione (Ad esempio il Desktop)
- Decidi il nome che avranno le tue cartelle (Consecutive, o casuali)
- Modifichi la quantità (una, cinquecento, o 1 milione…)
E crei!
- Download Reyboz Directory Invader (2012)
Ecco come appare il mio Desktop dopo aver usato Reyboz Directory Invader. :D
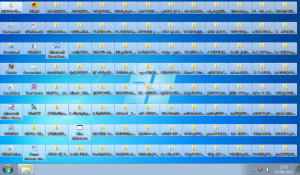
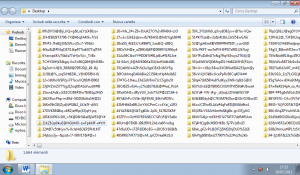
Buona invasione!
Installare Mac OS X Leopard su PC (Guida alla creazione di un Hackintosh)
Vorrei specificare che questo articolo non è stato scritto per favorire e/o incitare la pirateria informatica ma bensì a puro scopo informativo. Lo staff non si avvale di alcuna conseguenza.
Breve introduzione all’argomento
Con il termine Hackintosh intendiamo un comune PC che monta il sistema operativo Machintosh utilizzabile in norma esclusivamente su un computer di marca Apple.
Stiamo dunque parlando di come installare Mac OS X Leopard su un banalissimo PC.
L’installazione di un Hackintosh si basa su due programmi: iDeneb o iAtkos; entrambi offrono un’installazione di Mac simile tra loro.
Ho paura di “rovinare” il PC che faccio?
(Precauzioni)
Un consiglio che posso dare a chi sceglie di intraprendere la strada di un Hackintosh è quella di munirsi di una copia di backup del proprio Hard-Disk così che anche in caso di errori durante l’installazione vi basterà formattare e ripristinare il computer allo stato precedente senza perdere neppure un file. Per farlo vi consiglio Acronis True Image che è un buonissimo programma ma potete trovarne molti altri facilmente on-line. Così anche la possibilità di “rovinare” il PC sarà impossibile!
Mac e Windows insieme sullo stesso PC
Possibile? -Il “Dual Boot”
Certamente! Non crediate che installare Mac OS X Leopard sul proprio computer voglia dire perdere definitivamente Windows (o il vostro qualsiasi OS precedente), infatti entrambi possono convivere senza alcun conflitto sullo stesso PC.
Come? Semplice: immaginando di “dividere” in due il nostro Hard-Disk (ottenendo così due “partizioni”) dove su una resterà Windows e sull’altra andremo ad installare Mac.
In questo modo all’avvio del computer si presenterà un Boot Loader ovvero una schermata che ci permetterà di scegliere con quale partizione avviare il PC, così potremo scegliere se usare Windows o Mac!
Più semplice di così…
Per creare partizioni vi consiglio di utilizzare questo programma scaricabile da qui.
Requisiti minimi
- Processore Intel o AMD
- 500 mb di Ram
- 30 gb di HD o partizione
Prima di cominciare
Prima di cominciare è indispensabile sapere con precisione nome e modello di:
- Scheda madre
- Scheda di rete
- Scheda video
- Scheda audio
- Wi-Fi
Controllate inoltre se la vostra CPU supporta le funzioni SSE2 e SSE3.
Per fare tutto questo utilizzate un programma come Everest scaricabile da qui.
Occorrente
- Un DVD vergine
- Una copia di un file immagine (una .ISO di iAtkos “o” di iDeneb)
Scaricabile da qui:
- iAtkos
- iDeneb
- Una partizione dell’Hard-Disk (solo se avete scelto di creare un dual boot)
- Tanta pazienza e un’oretta libera
Procedimento
(1)
Masterizzate l’Immagine ISO scaricata sul DVD vergine. Se avete Windows potete utilizzare Nero o Burn Aware scaricabile gratuitamente da qui.
Selezionando Masterizza immagine ISO.
Assicuratevi di masterizzarla a una velocità bassa (2x / 4x) in modo da evitare intoppi e blocchi nel susseguirsi dell’installazione.
(2)
Inserite il DVD nel lettore CD-DVD del vostro computer e riavviate.
(3)
Avviate il computer e fate il boot da CD.
Per farlo ci sono 2 modi: Il primo consiste nel settare il proprio Bios in modo che all’avvio automaticamente il PC sia impostato per fare il boot da CD il secondo consiste nell’accedere al Boot Loader cliccando (nel mio caso F12) appena dopo la schermata della marca del proprio PC.
Ok… Ora siamo arrivati al bivio: Seppur come ho detto prima l’installazione di entrambi i programmi sia simile distinguerò entrambe per rendere questa guida ancor più semplice e ben dettagliata. Starà a voi capire quale dei due si adatta meglio al vostro computer.
Installazione di iDeneb v.1.6
– Dopo il boot da DVD apparirà una schermata nera con delle scritte bianche,come vi viene richiesto premete un qualsiasi tasto e così apparirà una schermata grigia con la mela della Apple bianca nel mezzo,sotto sarà visualizzato un logo di caricamento che durerà 5 minuti circa.
– Al termine di questa schermata vi accoglierà una nuova con una finestra che vi chiederà quale lingua utilizzare per il processo di installazione, selezionatela e cliccate su avanti.
– Dopo un breve caricamento vi troverete davanti una schermata di benvenuto che per il momento dovete ignorare per cliccare nella barra in alto su Utility poi Utility Disco.
– Nella nuova pagina andate a selezionare l’HD o la partizione sulla quale volete che venga installato Mac e selezionate in alto tra le 4 caselle la seconda partendo da sinistra (Erase /Inizializza).
Nel primo dei 2 campi selezionate dal menù a tendina il primo di tutti i formati ovvero Mac OS Esteso Journaled. Cliccate poi in basso a destra su Inizializza / Erase e di nuovo in una piccola finestrella che vi si presenterà nell’alto.
– Si avvierà così un breve caricamento in basso a destra. Quando è terminato cliccate su esci da Disk Utility in alto a sinistra accanto alla mela.
– Ritornerete così alla pagina di benvenuto sulla quale ora dovete selezionare continua.
-Ora cliccate su accetta per accettare la licenza.
– Una nuova pagina vi chiederà ora su quale partizione o Hard-Disk andare ad avviare l’installazione di Mac. Voi selezionate quella che avete predisposto precedentemente e cliccate su continua.
– Ora si aprirà una una nuova finestra dove voi dovete selezionare il primo dei 3 tasti da sinistra che vi si presenteranno davanti ovvero Personalizza/Costomize.
– In questa pagina dovrete fare il lavoro più importante di tutta l’installazione cioè selezionare tutti i driver e i componenti aggiuntivi vari che permettono un corretto utilizzo dell’OS.
– Selezionate: sotto lingue disponibili la vostra lingua.
– Mettete il segno di spunta sotto la voce iDeneb Essential System.
-Aprite il menù a tendina sotto la voce iDeneb patches …. e selezionate da Bootloader Charmeleon v2.
– Mettete il segno di spunta sul quadratino nominato LeopardAMD se avete un processore AMD.
– Sotto la voce Fix selezionate USB Family e PowerOFF Fix OpenHaltRestart.
– Sotto la voce PS2Fix selezionate il VoodooPS2 (per il controllo del touch pad nel caso in cui abbiate un portatile e mettete il segno di spunta su PS2Fix_Old.
-Sotto la voce Kernel selezionate Vanilla.
-Sotto la voce Driver dovrete selezionare il modello delle vostre schede (audio,video ecc..) ecco spiegato il perchè di quella scansione dell’hardware fatta prima di cominciare.
-Esistono poi dei driver generali che vi consiglio di aggiungere agli altri, essi sono: Apple Azalia audio per la scheda audio, RealtekR1000, USBPegasusEthernet e USBAx8817x per l’Ethernet.
– Quando avete finito cliccate in basso a destra su Fine e così ritornerete alla pagina di riepilogo d’installazione. Cliccate sull’ultimo dei 3 tasti da sinistra (installa) e l’installazione si avvierà, una finestrella vi chiederà di cliccare su Skip/Ignora.
– L’installazione durerà circa una mezz’oretta in base alle caratteristiche del vostro PC… Quando sarà finita se l’installazione è andata a buon fine vi comparirà.
una schermata che vi avvisa che l’installazione è riuscita.Cliccate così su riavvia.
– Al riavvio del computer verrà visualizzato il vostro nuovo boot loader con l’avvio automatico di Mac. Premete un qualsiasi tasto per accede alla selezione del boot e quindi alla partizione di Windows.
Entrate su Mac e rimuovete così il DVD ormai inutile.
E dopo l’installazione di iDeneb 1.6 passiamo ora a quella di iAtkos v_7. Ricordo che questi 2 programmi sono uno l’alternativa nel caso in cui non vada l’altro, pertanto per evitare ripetizioni mi limiterò a guidarvi nell’unica parte in cui questi processi di installazione si differenziano un po’, ovvero al passaggio di selezione dei driver e componenti aggiuntivi vari, per i passaggi precedenti a quello che ora vado a spiegarvi fate riferimento all’installazione di iDeneb 1.6 Procediamo: - Quando vi trovate davanti alla finestra chiamata riepilogo d’installazione/Install Summary cliccate sul primo tasto partendo da sinistra dei tre pulsanti sul basso (Customize/Personalizza). - Davanti a questa schermata lasciate con il segno di spunta tutto ciò che già era spuntato. - Sotto la voce Driver selezionate tutti i vostri driver in base alle vostre proprietà hardware. - In Languager mettete il segno di spunta sulla vostra lingua. - Sotto PS/2 mouse/keyboard selezionate Voodoo PS/2 driver . In Driver andate sotto System, poi SATA/IDE e selezionate VIA SATA/IDE - Aprite Network all’interno di Driver e selezionate Realtek R1000 - Quando avete terminato cliccate su Install/Installa e quando vi si apre una finestrella nell’alto cliccate su skip e l’installazione partirà.
Perfetto! Se tutto è andato bene ora dovreste essere all’interno del vero e proprio Sistema Operativo Mac OS X Leopard 10.5.7! Prima di incominciare ad usarlo correttamente è bene che impostiamo la lingua italiana, siccome all’inizio è in Inglese, ed il fuso orario. Procedete così: – System preference / Preferenze di sistema (dodicesima icona della barra del dock) -Nella barra di Personal cliccate sulla quinta icona partendo dalla sinistra (Internazionale) - Tra tutte le lingue che vi vengono proposte alla vostra sinistra trascinate l’italiano prima di tutte. -Spostatevi ora in alto su Format e dal menù a tendina selezionate Italia. - Chiudete così le Preferenze di sistema e cliccate in alto a sinistra sul logo della mela e fate il logout. – Ora fate il login e finalmente vi si aprirà il vostro Mac OS X in italiano!
E se qualcosa non andasse correttamente?
Non è escluso che il sistema operativo pur andando dia qualche problema a livello di driver, ossia non vada, per esempio, l’audio, webcam piuttosto che la risoluzione dello schermo non sia adeguata. In questo caso non posso darvi consiglio migliore che andare su Google e mettersi alla ricerca di file kext ovvero come vengono chiamati i driver in mac… Se proprio non si riesce a compensare questo problema si può sempre ripetere nuovamente l’installazione stando più attenti a selezionare un driver che magari nell’installazione precedente avevate dimenticato…
Nintendo DS – Modificare i livelli di New Super Mario Bros
NSMB Editor (New Super Mario Bros Editor) permette di stravolgere completamente un qualunque livello di New Super Mario Bros e di modificarlo sul proprio computer a rigor dei più intimi schiribizzi grazie ad una interfaccia grafica piuttosto semplice. Ovviamente prima bisogna essere in possesso delle ROM di gioco. Per chi possiede una Wii sappia che NSMB Editor esiste anche per loro…
Ecco una parte di un livello progettato completamente da noi grazie a NSMB Editor. ;)
Preparazione
- Ottenere la ROM di New Super Mario Bros da uno dei seguenti siti: CoolRom (zip), Rom-nintendods (rar),
Megaupload (rar)(Aggiornamento: Megaupload è stato chiuso dal Dipartimento della Giustizia degli Stati Uniti il 19 gennaio 2012). - Oltre alla ROM ci serve un buon emulatore, cioè un programma che simuli il Nintendo DS sul nostro computer per provare subito le modifiche fatte. Fra i tanti consigliamo No$gba per Windows, scaricabile dal sito della Emubase.
Se usate No$gba per emulare New Super Mario Bros preverrei ogni vostro spavento nel vedere questo errore quando tenterete di caricarlo col gioco: “Saved data could not be read. Turn off & reinsert the Game Card“.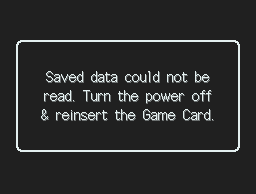
Ciò si risolve andando su No$gba nel menù “Options“→”Emulation Setup” e impostando il menù “NDS Cartdridge Backup Media” su “FRAM 32KBytes” come da immagine.
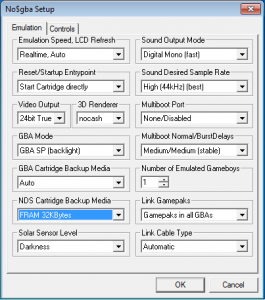
Se il vostro computer non fosse esattamente Speedy Gonzales abbassate la qualità audio nel menù “Sound Output Mode” ed in “Sound Desired Sample Rate“, e se non bastasse abbassare la voce “Multiboot Normal/Burst Delays” su “Fast/Fast”, e provate a settare la voce “Emulation Speed, LCD Refresh” su “Unlimited MHz Disaster 10%” (Quelt’ultima opzione lo farà schizzare come un anguilla, se non volete vedere Mario svolazzare come un moscerino carico di propano lasciatelo impostato su “Realtime, Auto“).
- Ora che dovreste avere un emulatore perfetto, scarichiamoci l’editor: Da Romhacking (zip), o da Google Code (zip).
Usare NSMB Editor
NSMB Editor sembra graficamente molto semplice. Si immagina, si paciocca, si salva ed è fatta! A sinistra il bottone Objects ci permette di scegliere e di piazzare gli oggetti sulla mappa (prato, scatola, moneta ecc..), mentre usando il bottone Sprites sfrutteremo tutto ciò che è dinamico (Fuoco, lava, acqua, nemico, pulsante ecc). La maggior parte di questi Sprites si possono configurare a proprio piacimento cambiando il codice in “Sprites Data” di cui consigliamo di leggerne le funzionalità su questo forum grandioso: NSMB Hacking.
E siccome dubitiamo profondamente che tu non inciampi nei nostri stessi problemi… invece che un sano “Arrangiati”, chiudiamo con qualche “Tips and Triks” che troverete raramente tutti insieme, fidatevi, torneranno utili!
- Ho problemi con la visuale… Come faccio?
Può capitare che alcuni livelli che creerete richiedano una visuale che sia simile a quella dei tipici livelli delle Torri… per intenderci, che la visuale vada su quando Mario va su, che essa vada giù quando Mario va giù… Non così scontata! Ciò si può risolvere allargando la Views sulla mappa, ma se ciò non bastasse (e spesso non basta) provate drasticamente a esportare una mappa da un livello Torre e ad importarla nel livello in cui state lavorando. Perderete quel livello… ma la grafica sarà a posto. :D Purtroppo è l’unico rimedio che abbiamo scovato, e perfavore, se ne trovate di migliori, avvisateci accidenti! - Alcuni sprites sono a sfondo rosso invece che a sfondo blu e sono inutilizzabili… Come mai?
Dai un occhiata a Level Configuration -> Sprite Set (nella finestra di NSMB Editor, durante l’editor di una mappa, nella barra in alto). - Voglio trasformare il livello 1 da una collina armoniosa ad un inferno di lava. Come faccio?
Dai un occhiata a Level Configuration-> Graphics. - Per ridimensionare facilmente un qualsiasi oggetto tieni premuto Shift e trascinalo con il mouse.
- Per copiare facilmente un qualsiasi oggetto tieni premuto Ctrl e trascinalo con il mouse.
- Ti è permesso anche modificare i livelli dove si gioca in modalità multiplayer “Mario vs Luigi”… guarda meglio il menù principale di NSMB Editor!
Presto il mio carissimo amico Sabia Giovanni, alias Sylar SweeEmo, che ringrazio per la soffiata sull’esistenza di NSMB Editor, ci fornirà di un meravigliosa guida da lui creata contenente l’elenco completo di tutti gli Sprites utilizzabili nell’editor, arricchito con tutte le opzioni che siamo riusciti a scovare in aggiunta a quelle che ci sono scritte nei forum principali che si vedono in rete.
Sbrigati Sabia, aspettiamo te! :D Buon “editoring” a tutti…
Aggiornamento: Nasce la prima guida Italiana sugli Sprites di NSMB!
Ora disponibile: nsmb.reyboz.it