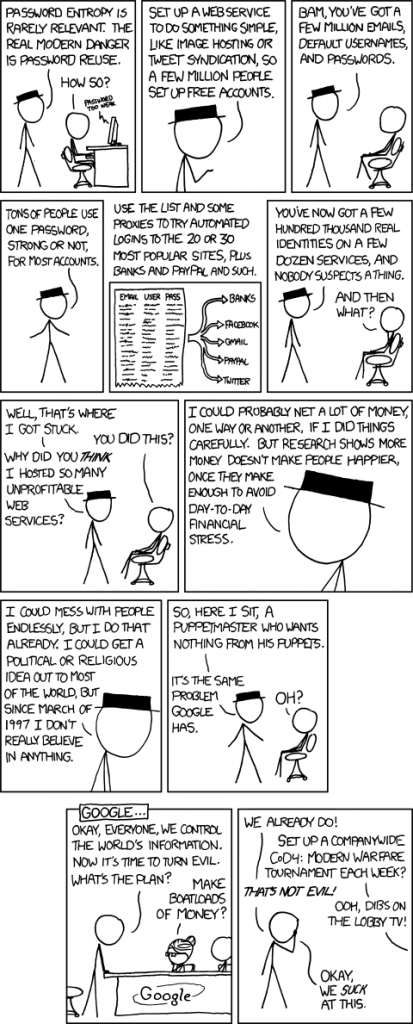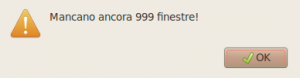Ogni giorno messaggiamo con servizi ingombranti, come ad esempio la chat di Facebook, che per essere utilizzata si deve tenere aperto il browser anche se si desidera solo e soltanto la chat…oppure MSN che si appesantisce ammorbandoci di pubblicità e funzioni mai prese in considerazione.
Per fortuna in Ubuntu qualcuno ha ben pensato di crearne una veloce che riesce a gestire in una piccola finestrella ogni tipo di client messaggistico, il suo nome è Empathy, ma non richiede presentazioni in quanto spesso, è preinstallata.
Con essa si potranno importare (anche contemporaneamente) tutti questi servizi:
- AIM
- Chat Facebook
- Google Talk
- Chat IRC
- MSN
- Chat MySpace
- Chat Yahoo!
- Jabber
E ancora altre!
Perchè non provarlo dunque?
Troveremo Empathy cliccando sul nostro nome utente di Ubuntu (in alto a destra del nostro schermo) e selezionando Account Messaggistica nel menù a tendina.
Impostare le chat

Per impostare una chat (di quella di Facebook ne parliamo nel paragrafo dopo) basta:
- Aprire Empathy dal nome utente di Ubuntu → Account messaggistica
- Cliccare Aggiungi
- Scegliere un protocollo (MSN ad esempio)
- Inserire i dati (nome e password)
- Applicare la scelta
In seguito nella stessa finestra cliccheremo sulla chat appena impostata nel menù a sinistra e nel blocco che comparirà a destra spunteremo la casella Abilita.
In questo modo appena riceveremo un messaggio da un amico, si presenterà alla nostra attenzione una finestra a suo nome con solo e soltanto la chat a lui dedicata.
Impostare la chat di Facebook
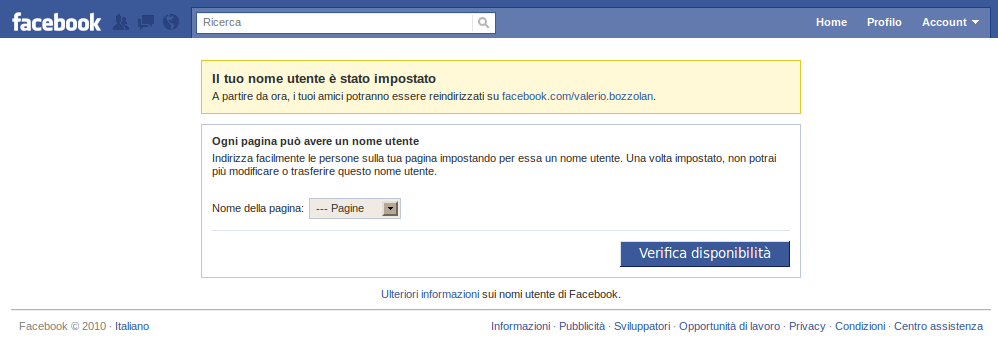
Per abilitare la chat di Facebook è leggermente più complicato ma si risolve in meno di qualche minuto.
- Apriamo Empathy dal nome utente di Ubuntu → Account messaggistica
- Clicchiamo sul bottone Aggiungi
- Scegliamo il protocollo Facebook
- Clicchiamo sul link di Empathy nominato come Questa pagina
Si aprirà il browser con la schermata di Facebook richiedente il nome utente personale sostitutivo all’ID identificativo numerico, sceglietelo e salvatelo. A questo punto
- Copiamo il nostro nome utente di Facebook appena scelto
- Incolliamolo come nome utente anche su Empathy
- Inseriamo la nostra password di Facebook su Empathy
- Applichiamo le modifiche
Avremo così impostato la nostra chat di Facebook, successivamente occorrerà spuntare il blocco Abilità nella stessa identica finestra, et voilà, appena riceveremo un messaggio da un amico si aprirà una finestrella a suo nome in cui potremo messaggiare senza nient’altro di superfluo.
Piccola pignoleria
![]()
Per avere a disposizione la lista dei contatti on-line occorre aver attivato un indicatore di Evolution nel pannello del nostro Ubuntu. Se non lo abbiamo già fatto inseriamolo adesso:
- Clic sul pannello superiore di Ubuntu → Aggiungi al pannello
- Cerchiamo l’Indicatore e aggiungiamolo
A questo punto avremo un’icona a forma di e-mail sulla quale, cliccandoci sopra e scegliendo la voce Chat, avremo a disposizione anche l’intera lista contatti.