Non avrei mai immaginato che un tritacarta da 7€ potesse essere così utile.
Consiglio un tritacarta a manovella altrimenti è difficile regalarsi il piacere sadico nel calarlo lentamente…
Non avrei mai immaginato che un tritacarta da 7€ potesse essere così utile.
Consiglio un tritacarta a manovella altrimenti è difficile regalarsi il piacere sadico nel calarlo lentamente…
Il 29 ottobre 2014 alle ore 01:38 fu annunciato il rilascio della prima versione stabile di BusTO! Un’applicazione che permette a tutti i Torinesi di vedere gli orari di bus e tram in tempo reale utilizzando esclusivamente software libero, ovvero nel completo rispetto della propria privacy (ovvero totalmente il contrario di molte simili applicazioni sul Play Store).
L’app è scaricabile per ora esclusivamente da F-Droid, un altro software libero che rispetta la tua privacy e che contiene esclusivamente altro software libero! (Una matriosca di software libero!)
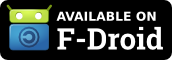
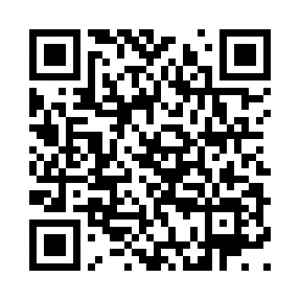
F-Droid è un luogo super-sicuro in cui puoi scaricare applicazioni molto utili oltre alla nostra BusTO. Sul tuo Android abilita Impostazioni > Sicurezza > Origini sconosciute per poter scaricare F-Droid in pace, e poter così iniziare ad amare BusTO!
La stragrande maggioranza delle applicazioni del Play Store fanno largo uso di Google Analytics SDK, una libreria spiacevole che nasce con l’unico scopo di tracciare ogni utente di una certa applicazione e riferire allo sviluppatore ogni utilizzo.
BusTO@F-Droid non ti traccia in alcun modo.
Molte app del Play Store si auto-risvegliano non appena il telefono ha una connessione ad Internet per tentare di riferire all’autore informazioni sull’utilizzo. Ci sono modi per bloccare l’invio di queste informazioni, ma non c’è modo per bloccare questo comportamento spiacevole.
BusTO@F-Droid non ha anti-funzionalità: non spedisce alcun dato di questo tipo nè in background e nè in primo piano e ciò comporta anche un risparmio di dati Internet e di batteria. Inoltre,
BusTO@F-Droid nasce con la logica di riciclare di ogni risorsa Internet: Se non serve richiedere via Internet il nome di una fermata, non serve farlo! Così abbiamo ragionato per svilupparla.
Non è che ci fanno schifo i soldi: semplicemente non ci interessa diventare milionari a spese della tua privacy. A noi interessa esclusivamente avere un’applicazione funzionale e che non annoi con spiacevoli pubblicità invasive. Infatti la maggior parte delle applicazioni sul Play Store utilizza i servizi di Google Analytics e di Google Adword che identificano unilateralmente il tuo dispositivo, schedando i tuoi interessi per mostrarti pubblicità mirata inserita da inserzionisti che ti guardano come veri avvoltoi.
BusTO non scenderà mai a compromessi di questo tipo e perciò non ti traccierà e non conterrà mai pubblicità. Se vuoi sostenere BusTo per questa scelta, puoi donarci un caffè o una bella birra rossa che servirà a supportarci moralmente. Non avremo certo gloria con spam e tracking!
Ai nostri utenti piace il Material Design e perciò BusTO è nata sfruttando al meglio l’interfaccia grafica di Android 5 Lollipop.
(Prova a trascinare verso il basso gli orari dei passaggi della fermata per ricaricarli!)
BusTO nasce per essere un software libero: Hai il diritto di lamentarti con te stesso se qualcosa non ti piace, in quanto hai il potere di cambiare ogni singola riga di codice e puoi ricondividere le tue migliorie con tutti (soprattutto con noi!). In ogni caso ci sono tanti modi di migliorare quest’applicazione, per esempio inviando bug o idee o regalandoci la classica birra.
Scarica l’app da F-Droid e premi il tasto Menù > Info, per scoprirlo! Perchè ci fai scrivere due volte le stesse cose? Suvvia!
BusTO è un software libero. Significa che puoi:
Tutto ciò è per permettere a tutti di verificare con i propri occhi quanto BusTO ami i propri utenti e rispetti la loro privacy, ma non solo: è per permettere a tutti di migliorarla anche mentre noi siamo sotto la doccia. Maggiori informazioni nel Menù > Info dell’applicazione.
Grazie per l’utilizzo, e grazie a tutti i contributori! In particolare grazie a Marco Gagino e a Ludovico Pavesi ed a me (Valerio Bozzolan!) :lol: Un ringraziamento speciale a 5T Srl che fornisce i dati in tempo reale.
Sono venuto a conoscenza che gli sviluppatori di Replicant il 28 gennaio del 2014 hanno dimostrato la presenza di una pericolosa backdoor che affligge la maggior parte dei dispositivi Samsung Galaxy, fra i quali:
La causa di questa backdoor consisterebbe nel driver di rete proprietario Samsung IPC che permetterebbe a una persona remota di avere accesso al sistema Input/Output del filesystem del dispositivo e cioè chiunque in rete potrebbe leggere o scrivere qualcosa da remoto nella memoria interna/esterna.
Sempre secondo gli sviluppatori di Replicant (che si tratta di una versione di Android esclusivamente contenente software libero, ufficialmente supportata dalla Free Software Foundation come progetto “ad alta priorità”) gli smartphone che sono potenzialmente afflitti da questa vulnerabilità potrebbero sicuramente essere molti di più, in quanto il team di sviluppo ha scoperto questa falla solo perchè aventi a disposizione esclusivamente quei dispositivi. In futuro, con il susseguirsi delle donazioni verso Replicant, probabilmente saranno in grado di acquistare ancora altri dispositivi e di scoprire ulteriori modelli afflitti da questa pericolosa falla di sicurezza e di creare una versione di Replicant anche per questi dispositivi per risolvere il problema.
Purtroppo questo problema di sicurezza è legato a driver proprietari, e perciò nessuno (fuorchè Samsung) ha il potere legale di risolverlo su versioni di Android contenenti questi driver. L’unica risoluzione al problema apparentemente sarebbe appunto quella di avere la fortuna di possedere un dispositivo full-Replicant-compatibile e installarvi sopra Replicant come sistema operativo Android, in quanto attualmente soltanto «Replicant does not cooperate with backdoors». Purtroppo però, pochissimi dispositivi sono tutt’ora compatibili con Replicant.
Perciò, per chi non ha l’opportunità di installare Replicant sul proprio dispositivo, non vi è attualmente alcun modo per risolvere al 100% questa falla di sicurezza. L’unica cosa che la Free Software Foundation consiglia di fare è contattare pubblicamente la Samsung Mobile tramite Twitter per tentare di avere spiegazioni e soprattutto per far conoscere al pubblico questo serio problema. (Tenendo conto che la Samsung Mobile può anche essere contattata tramite email).
@SamsungMobile Why this backdoor is on my Samsung Galaxy? http://t.co/YyIU8TbyyN
— Reyboz Blog (@ValerioBozzolan) 22 Settembre 2014
In attesa di una versione funzionante di Replicant per il nostro dispositivo, attendiamo anche noi una risposta da parte di Samsung Mobile.
Android è un software libero, in teoria.
Ciò significa che abbiamo il diritto legale di usare Android per qualsiasi scopo, di studiarlo e modificarlo, di re-distribuirlo, bla bla bla, poichè ce lo dice la licenza. (A parte che non è vero, dato che praticamente tutti gli smartphone hanno tonnellate di software non libero pre-installato… ma comunque…)
Ma… le applicazioni?

Intanto inizia a prendere il tuo Android, vai a questo indirizzo, e scarica F-Droid:
Ah, prima di farlo, vai in Impostazioni > Sicurezza e abilita “Origini sconosciute” (e se vuoi disabilita “Verifica app”).
Con la prima opzione stai dicendo che vuoi scaricare app che abbiano qualsiasi origine. È giusto: vuoi la libertà di fare quello che ti pare.
Con la seconda opzione dici a Google che non vuoi che tu sia controllato per ogni applicazione che installi. È opzionale, noi lo facciamo perchè non ci piace essere sotto il controllo di Google.
Dicevamo, ovviamente gli sviluppatori fanno quello che vogliono con le loro applicazioni e ci mettono le licenze che vogliono. Ma se volessimo essere devoti al software libero e alla nostra privacy, abbiamo il diritto legale di disattivare pure tutte le applicazioni di terze parti (ciò significa anche quelle dei servizi Google come Gmail e Google Play stessi. Esatto, sono di terze parti: non fanno originariamente parte di Android e hai il diritto di disattivarle in qualsiasi modo se hai voglia, e di rimpiazzarle), e iniziamo una nuova vita liberi… come il software! F-Droid in questo ci dà una mano.
F-Droid è un’applicazione che permette di scaricare altre applicazioni di cui si ha la piena certezza che siano libere, ma trovi ulteriori informazioni sulla pagina di Wikipedia di F-Droid (che fra l’altro abbiamo scritta noi!) :)
Ecco alcune applicazioni che potrai trovare su F-Droid (ultimo aggiornamento 18 gennaio 2016) in ordine pseudo casuale come-mi-pare:
E infine:
____________________
( Viva viva F-Droid! )
--------------------
o
o
.--.
|o_o |
|:_/ |
// \ \
(| | )
/'\_ _/`\
\___)=(___/
Alcune fra le applicazioni sopra citate ovviamente possono anche trovarsi su Google Play. Ma su F-Droid abbiamo la certezza che siano completamente libere e che non siano state manipolate in un momento intermedio dall’autore.
Continua l’argomento F-Droid su Wikipedia.
Buon F-Droid a tutti!
E così anche tu vorresti smanettare col Terminale senza dar fuoco al tuo sistema? Se sei così disperato da finire su questo sito per capirne di più, allora eccoti questa guida per iniziare, probabilmente la prima e unica e migliore guida del terminale sulla faccia dell’universo conosciuto.
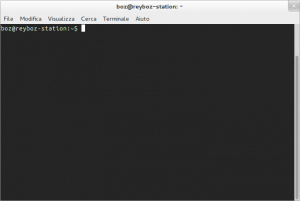
Ed ecco la tanto attesa serie di FAQ. (Se leggi sta roba, sei proprio messo male).
E ricorda!
Da ora in poi apri il tuo terminale e prova tranquillamente tutti i comandi in questa pagina. Nessuno di questi ti distruggerà il sistema.
(O almeno credo… –Muahahah!-)
man è il comando che apre i manuali. Devi imparare ad usarlo, poichè qualche poveraccio avrà impiegano un sacco di tempo per scriverli, porta un po’ di rispetto.
Devi sapere che tutti i comandi hanno opzioni e valori differenti. Il manuale aperto da man ti permette così di sapere praticamente tutto su tutto.
(All’inizio è piuttosto caotica come esperienza. Si comprende però quanto questo sia uno strumento basilare. Impegnati per capire come siano organizzate le informazioni: Anche se ci vorrà un po’ per fare pratica, la documentazione dei manuali è uno standard da saper leggere.)
ATTENZIONE: Per uscire dal manuale si digita “q” (iniziale di quit). Ci si sposta con le frecce su-giù.
Esempi di utilizzo.
man ping |
man man |
Hai presente un qualunque programma per scrivere file di testo? Ecco. Questo comando apre un vero e proprio editor all’interno del terminale, con cui potrai scrivere. Ovviamente ti ricordiamo che ti devi scordare bottoni e pulsanti, quindi cerca di capire che tutte le cose che vuoi fare si potranno fare solo con la tastiera, e sicuramente in qualche modo sensato e intuitivo. (I programmatori sono molto pigri, niente sarà mai troppo complicato).
Significa che per salvare, uscire, tagliare, incollare, dovrai usare alcune furbe combinazioni di tasti, di solito CTRL + una lettera.
nano file.txt |
ATTENZIONE: Osserva in basso, vedrai queste azioni:

Queste sono azioni che puoi fare, attivabili con con CTRL+LETTERA. Per esempio ^O Salva, significa che salvi con CTRL+o.
Il salvataggio si conferma con INVIO.
Lo sai che il terminale è anche un gestore file? Nel senso che permette di andare su e giù per le cartelle del sistema. Col terminale sei sempre dentro a una cartella (chiamata cartella di lavoro o working directory). Per sapere in quale cartella ci si trova, si lancia il comando pwd (“print working directory”).
pwd |
Risultato d’esempio:
/home/nome_utente
Significa che si sta lavorando nella cartella “nome_utente”, contenuta in “home”. Quando si apre un terminale solitamente è sempre così.
Questo comando è utilissimo, significa list ed elenca i file e cartelle. Ha molti usi. Alcuni esempi:
ls |
ls /home |
ls -l |
ls -a |
ls -l -a /home |
ls -a -l /home |
ls -la /home |
ls -al /home |
Di per se questo comando stampa tutti i file che vi sono dentro alla cartella selezionata. Se trova altre cartelle, ovviamente non ci entra dentro per stampare pure il loro contenuto. Se invece desideri proprio stampare TUTTO quello che vi è dentro una cartella, che l’opzione -R, che sta per “Ricorsione”.
ls -R /home |
Questo comando è basilare, e significa change directory. Serve per spostarsi all’interno di una cartella a tua scelta. (Capitan Ovvio.)
Esempi:
cd |
cd /var/log |
cd / cd var cd log |
Il comando mkdir sta per “make directory”, cioè crea nuove cartelle. Il suo opposto è rmdir, che però per sicurezza permette di eliminare soltanto cartelle vuote (vedremo più tardi come cancellare cartelle piene).
Esempi pratici:
mkdir prova |
mkdir provauno provadue provatre |
mkdir prova/ciao/miao |
Per tutti ovviamente verrà un errore se la cartella esiste già, oppure se si sta creando qualcosa dentro una cartella che non esiste. Per cui:
mkdir -p prova/ciao/miao |
cat file1.txt |
cat file1.txt file2.txt |
Ah, non dimenticare che cat è un comando inutile.
Deluso da questa guida? Eh per forza!
La prossima volta vai su guide più serie.
https://www.debian.org/doc/manuals/debian-reference/ch01.it.html
http://wiki.ubuntu-it.org/AmministrazioneSistema/RigaDiComando (asd! no.)
Con la scuola ho dovuto stilare una guida di installazione di Ubuntu dal momento in cui si inserisce il CD di installazione in poi.
È una cosa davvero inutile, quindi eccola:
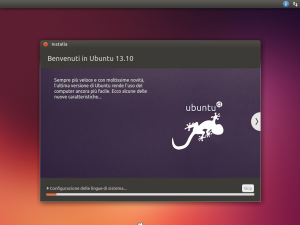
In realtà avrei voluto iniziare con:
Ubuntu: un’antica parola africana che significa «non so installare Debian»!
URL diretto:
https://blog.reyboz.it/files/2013/10/Installazione-di-Ubuntu.pdf
URL minificato:
http://me.reyboz.it/p974vv
In questo articolo voglio parlarvi di un argomento che sento a me molto vicino, ma sicuramente anche agli innumerevoli possessori di un pc con Windows. Ultimamente, anche a causa all’arrivo di nuovi sistemi operativi di casa Microsoft, i prezzi sono ulteriormente saliti rendendo così, per molti, l’acquisto di un pc qualcosa di proibitivo.
Se poi si mettono di mezzo anche i prezzi dei software che siamo costretti a comprare separatamente dall’acquisto di un pc per renderlo capace delle operazioni anche più banali i prezzi salgono veramente alle stelle! Ed è proprio di questo di cui voglio parlarvi oggi: ovvero come sostituire i comuni programmi a pagamento con altri gratuiti (Open Source) ed ugualmente funzionanti, senza parlare di pirateria…

Facciamo due conti…
Poniamo caso che vogliamo comprarci un computer fisso senza monitor, mouse, tastiera ecc… E ne scegliamo uno dei più economici per la cifra di 350€
poi ovviamente ci serviranno pacchetti di software indispensabili come ad esempio:
|
150€ |
|
25€ |
|
65€ |
|
189€ |
(Solitmente l’installazione di Windows include già Outlook Express che però non piace a molte persone che ricorrono così all’acquisto
del programma sopra elencato)
Che sommati fanno la bellezza di: 429€ che a loro volta aggiunti al prezzo del pc fanno: 779€
Incredibile vero?
Vediamo allora come sostituire i software sopra elencati con altri gratuiti e facilmente scaricabili da internet:
|
→ | Open Office scaricabile da | qui |
|
→ | Avast scaricabile da | qui |
|
→ | BurnAware scaricabile da | qui |
|
→ | Thunderbird scaricabile da | qui |
Questi ovviamente sono solo i programmi “base”, sono poi ovviamente presenti altri software gratuiti che sostituiscono programmi secondari presenti normalmente su Windows come ad esempio:
E quelli gratuiti a mio parere migliori di quelli già presenti su Windows come ad esempio:
Allora meglio spendere 779€ o solo 350€ per un computer nuovo con le stesse funzioni?
Attenzione: Articolo tecnico scritto nel 2010! Segui a tuo rischio.
Grub è il Boot loader di molte distribuzioni GNU/Linux: un programma che parte all’accensione del PC per far scegliere da quale partizione o con quali altre opzioni avviare il PC.

Puoi rimuovere tutti i menù inutilizzati e rinominare gli altri.
Per ovvi motivi è bene copiare il testo del file /boot/grub/grub.cfg da qualche altra parte. Puoi farlo lanciando da terminale:
sudo cp /boot/grub/grub.cfg /boot/grub/grub.cfg.bak
Così se capita qualcosa, da Ubuntu Live possiamo mettere tutto come prima.
E’ poi importante non copiare e incollare indiscriminatamente il contenuto di qualsiasi guida direttamente nei file di sistema come quelli di Grub: I dati cambiano da computer a computer.
Per rinominare o rimuovere i menù inutili puoi modificare /boot/grub/grub.cfg in questo modo:
gksudo gedit /boot/grub/grub.cfgA questo punto si aprirà il file di configurazione di Grub: cerchiamo con CTRL+F la parola “menuentry” per evidenziare nel file gli elementi d’avvio.

Il primo menuentry che si evidenzierà, rappresenta Ubuntu, e si riconosce da:
menuentry 'Ubuntu, con Linux 2.6.32-25-generic' --class ubuntu --class gnu-linux --class gnu --class os {recordfail
insmod ext2
set root='(hd0,5)'
search --no-floppy --fs-uuid --set c48efbff-0799-443a-bf46-8da16c687fe7
linux /boot/vmlinuz-2.6.32-25-generic root=UUID=c48efbff-0799-443a-bf46-8da16c687fe7 ro vga=791 quiet quiet splash
initrd /boot/initrd.img-2.6.32-25-generic
}
Modifichiamo quindi solamente il titolo a nostro piacimento e lasciamo intatto tutto il resto in modo che risulti:
menuentry 'Ubuntu' --class ubuntu --class gnu-linux --class gnu --class os {recordfail
insmod ext2
set root='(hd0,5)'
search --no-floppy --fs-uuid --set c48efbff-0799-443a-bf46-8da16c687fe7
linux /boot/vmlinuz-2.6.32-25-generic root=UUID=c48efbff-0799-443a-bf46-8da16c687fe7 ro vga=791 quiet quiet splash
initrd /boot/initrd.img-2.6.32-25-generic
}
Osserviamo invece l’ultimo menuentry, esso rappresenta la nostra seconda partizione, nel caso di alcuni, ad esempio Windows XP.
menuentry "Microsoft Windows XP Home Edition (on /dev/sda1)" {
insmod ntfs
set root='(hd0,1)'
search --no-floppy --fs-uuid --set 661ccc411ccc0e4d
drivemap -s (hd0) ${root}
chainloader +1
}
Modifichiamo a nostro piacimento anche questo il titolo, in modo che risulti più semplice:
menuentry "Windows XP" {
insmod ntfs
set root='(hd0,1)'
search --no-floppy --fs-uuid --set 661ccc411ccc0e4d
drivemap -s (hd0) ${root}
chainloader +1
}
Invece, per nascondere le modalità ripristino basta aggirarli vendendoli come commenti, mutantoli da così:
menuentry 'Ubuntu, con Linux 2.6.32-24-generic (modalità ripristino)' --class ubuntu --class gnu-linux --class gnu --class os {
recordfail
insmod ext2
set root='(hd0,5)'
search --no-floppy --fs-uuid --set c48efbff-0799-443a-bf46-8da16c687fe7
echo 'Caricamento Linux 2.6.32-24-generic...'
linux /boot/vmlinuz-2.6.32-24-generic root=UUID=c48efbff-0799-443a-bf46-8da16c687fe7 ro single vga=791 quiet
echo 'Caricamento ramdisk iniziale...'
initrd /boot/initrd.img-2.6.32-24-generic
}
A così:
# menuentry 'Ubuntu, con Linux 2.6.32-24-generic (modalità ripristino)' --class ubuntu --class gnu-linux --class gnu --class os {
# recordfail
# insmod ext2
# set root='(hd0,5)'
# search --no-floppy --fs-uuid --set c48efbff-0799-443a-bf46-8da16c687fe7
# echo 'Caricamento Linux 2.6.32-24-generic...'
# linux /boot/vmlinuz-2.6.32-24-generic root=UUID=c48efbff-0799-443a-bf46-8da16c687fe7 ro single vga=791 quiet
# echo 'Caricamento ramdisk iniziale...'
# initrd /boot/initrd.img-2.6.32-24-generic
# }
Stessa cosa per i vari memorytest, che li facciamo diventare da così:
menuentry "Memory test (memtest86+)" {
insmod ext2
set root='(hd0,5)'
search --no-floppy --fs-uuid --set c48efbff-0799-443a-bf46-8da16c687fe7
linux16 /boot/memtest86+.bin
}
A così:
# menuentry "Memory test (memtest86+)" {
# insmod ext2
# set root='(hd0,5)'
# search --no-floppy --fs-uuid --set c48efbff-0799-443a-bf46-8da16c687fe7
# linux16 /boot/memtest86+.bin
# }

Infine salvando il file e riavviando il computer, vedrete il frutto delle vostre fatiche con una schermata pulita e molto più apprezzabile che includerà soltanto:
-Ubuntu
-(vostro sistema secondario)

Ogni giorno messaggiamo con servizi ingombranti, come ad esempio la chat di Facebook, che per essere utilizzata si deve tenere aperto il browser anche se si desidera solo e soltanto la chat…oppure MSN che si appesantisce ammorbandoci di pubblicità e funzioni mai prese in considerazione.
Per fortuna in Ubuntu qualcuno ha ben pensato di crearne una veloce che riesce a gestire in una piccola finestrella ogni tipo di client messaggistico, il suo nome è Empathy, ma non richiede presentazioni in quanto spesso, è preinstallata.
Con essa si potranno importare (anche contemporaneamente) tutti questi servizi:
E ancora altre!
Perchè non provarlo dunque?
Troveremo Empathy cliccando sul nostro nome utente di Ubuntu (in alto a destra del nostro schermo) e selezionando Account Messaggistica nel menù a tendina.

Per impostare una chat (di quella di Facebook ne parliamo nel paragrafo dopo) basta:
In seguito nella stessa finestra cliccheremo sulla chat appena impostata nel menù a sinistra e nel blocco che comparirà a destra spunteremo la casella Abilita.
In questo modo appena riceveremo un messaggio da un amico, si presenterà alla nostra attenzione una finestra a suo nome con solo e soltanto la chat a lui dedicata.
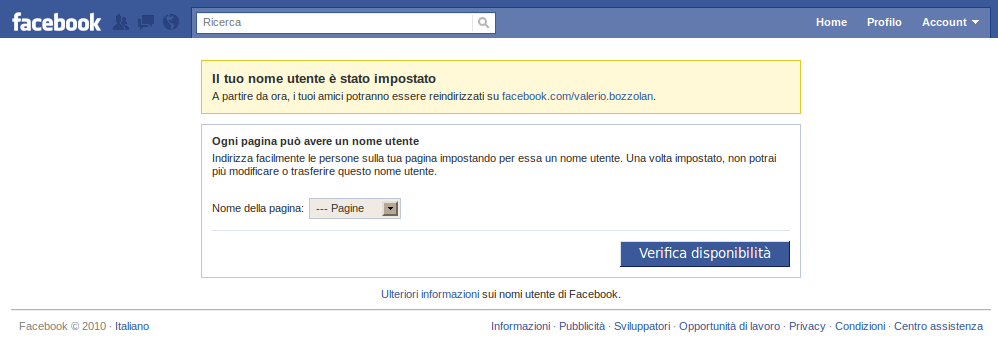
Per abilitare la chat di Facebook è leggermente più complicato ma si risolve in meno di qualche minuto.
Si aprirà il browser con la schermata di Facebook richiedente il nome utente personale sostitutivo all’ID identificativo numerico, sceglietelo e salvatelo. A questo punto
Avremo così impostato la nostra chat di Facebook, successivamente occorrerà spuntare il blocco Abilità nella stessa identica finestra, et voilà, appena riceveremo un messaggio da un amico si aprirà una finestrella a suo nome in cui potremo messaggiare senza nient’altro di superfluo.
![]()
Per avere a disposizione la lista dei contatti on-line occorre aver attivato un indicatore di Evolution nel pannello del nostro Ubuntu. Se non lo abbiamo già fatto inseriamolo adesso:
A questo punto avremo un’icona a forma di e-mail sulla quale, cliccandoci sopra e scegliendo la voce Chat, avremo a disposizione anche l’intera lista contatti.