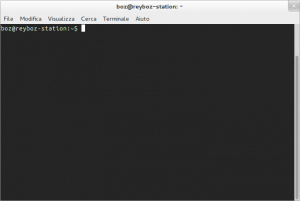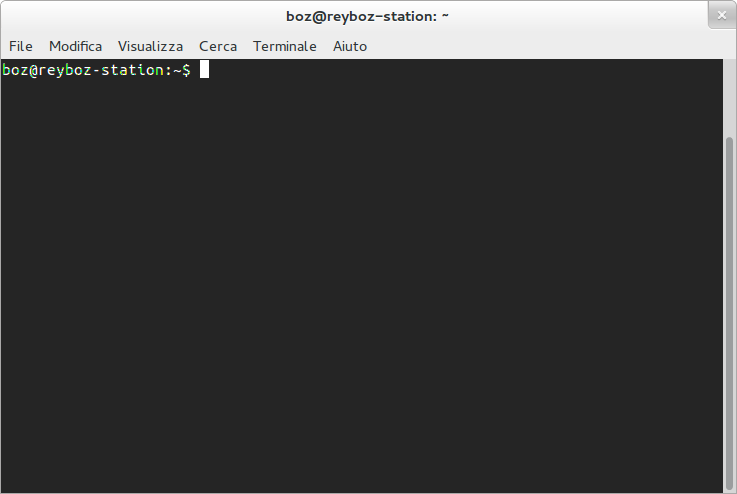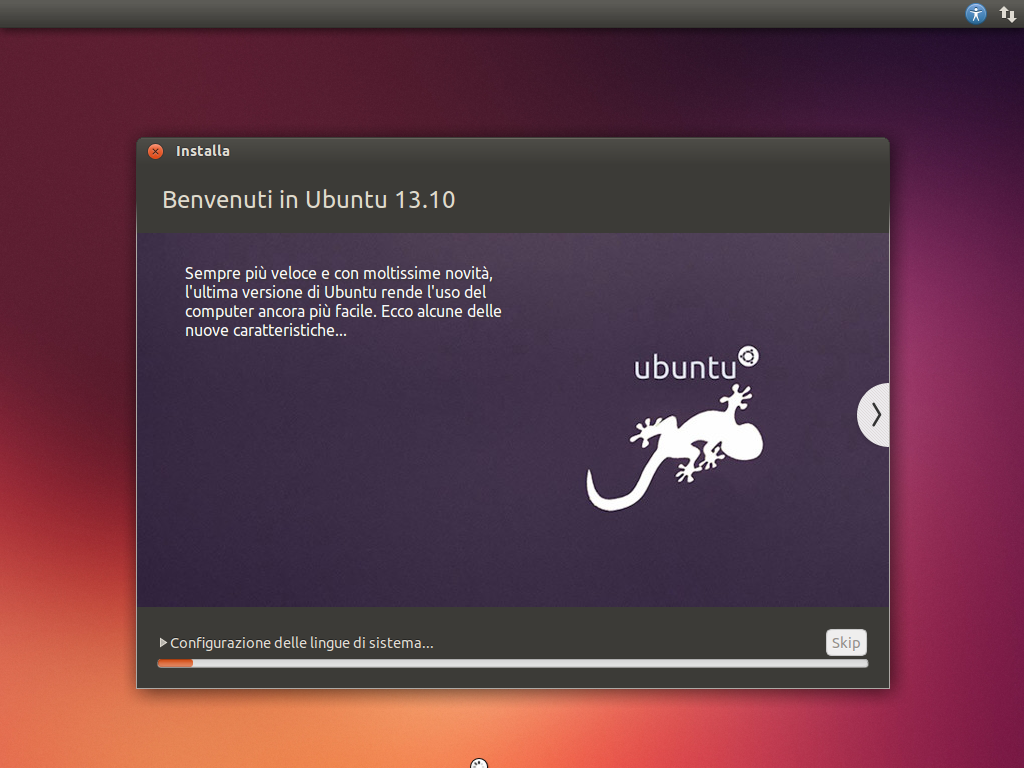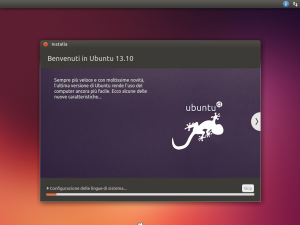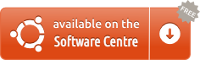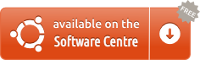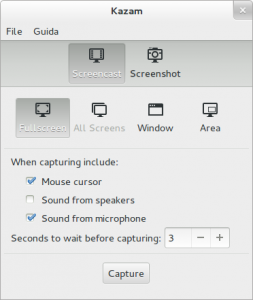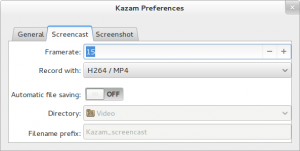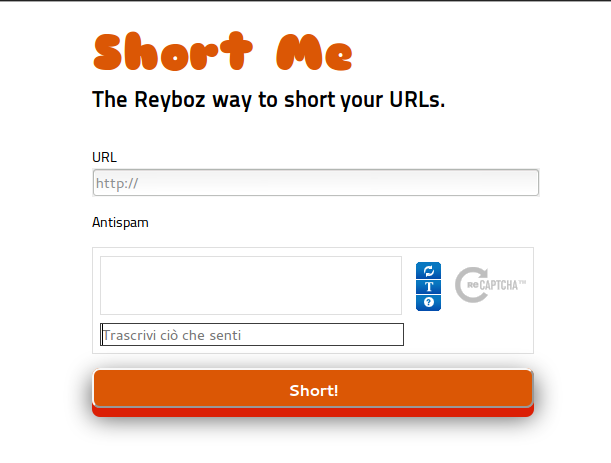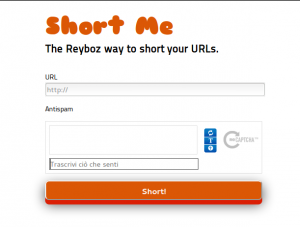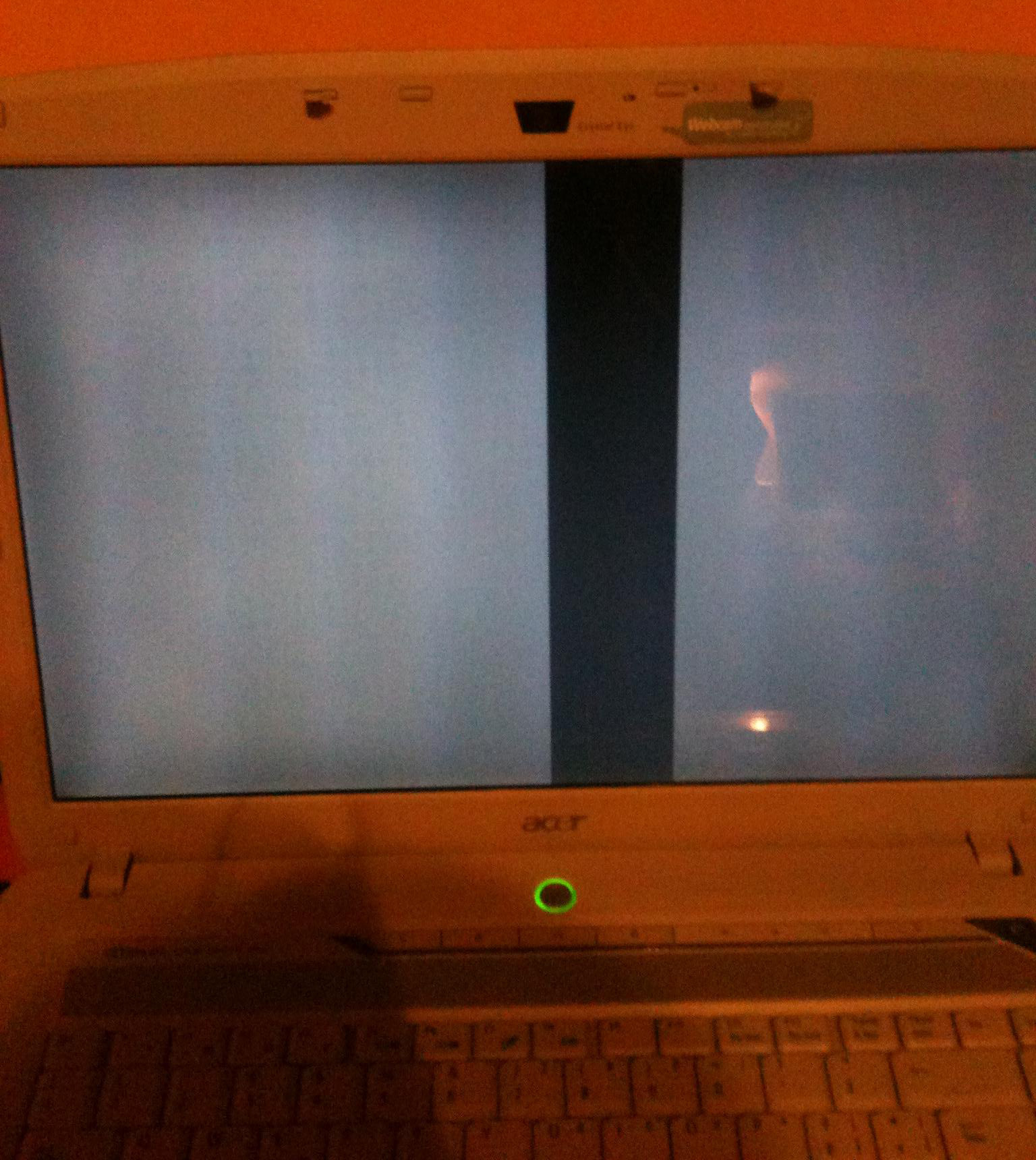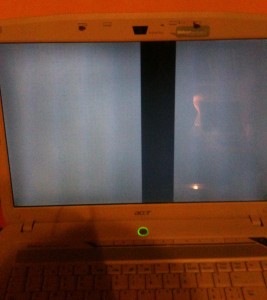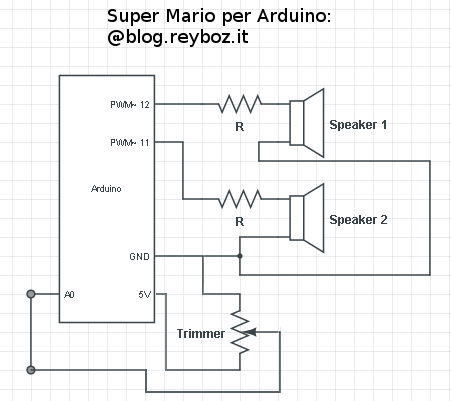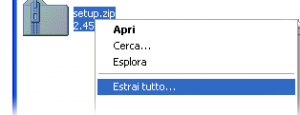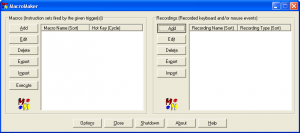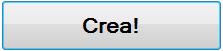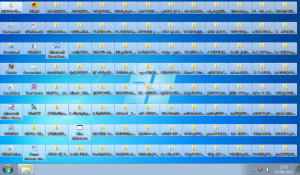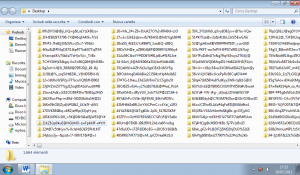Se hai bisogno di convertire un numero:
123.456.783
Nel suo corrispondente letterale:
Centoventitremilioniquattrocentocinquantaseimilasettecentottantatrè!
Il nostro codice ti potrà essere di aiuto poichè rispetta la grammatica Italiana e soddisfa fino a diciotto cifre!
Il nostro convertitore di numeri in parole (che abbiamo chiamato spell_my_int) è disponibile in diversi linguaggi: Bash, PHP, Visual Basic/VBA, e Javascript! ;)
Termini e condizioni!
I codici sorgente presenti in questa pagina sono rilasciati sotto i termini della licenza libera GNU General Public License versione 3 o successive: Hai il diritto di utilizzare, migliorare/peggiorare questo codice per qualsiasi necessità a patto che il codice da te prodotto sia chiaramente coperto dalla stessa licenza (affinchè io per esempio possa avvantaggiarmi delle tue migliorie :D ). Inoltre, ti prego di segnalare su questa pagina un link dove riporti un riferimento al tuo utilizzo, per facilitarmi appunto il mio lavoro di andare a vedere come la gente usa e migliora il mio codice :)
Il codice funziona. In ogni caso (come per ogni software Libero) non diamo alcuna garanzia o responsabilità :)
Grazie, e buon uso!
Versione Bash per GNU/Linux
Il nostro script per linea di comando Bash sui sistemi GNU/Linux (e credo Mac OS X) è disponibile su Launchpad con il nome di n2t-it (number to text – Italiano).
Per prima cosa occorre installare bzr da utente root:
Quindi da utente normale bisogna scaricare il sorgente ed entrare nella cartella:
bzr branch lp:n2t-it
cd n2t-it |
bzr branch lp:n2t-it
cd n2t-it
A quel punto si può usarlo (ha molte opzioni):
# Per la pagina di manuale
./n2t -h
# Esempio minimale
./n2t 123.45
# Esempio completo da STDIN
echo 123/44 | ./n2t -c "/" -t " virgola " -d |
# Per la pagina di manuale
./n2t -h
# Esempio minimale
./n2t 123.45
# Esempio completo da STDIN
echo 123/44 | ./n2t -c "/" -t " virgola " -d
Versione per Microsoft Windows©

Puoi scaricare il programma spell_my_int per Windows da questo indirizzo.
Oppure puoi vedere il codice del programma (in Visual Basic) scorrendo più in basso.
Versione in PHP
Puoi vedere la versione in PHP online su questo indirizzo.
Oppure puoi usarlo sul tuo sito personale inserendo nella tua pagina questo codice:
<iframe src="http://lab.reyboz.it/spell_my_int/PHP/?number=0" width="250" height="150" />
<p>Your browser does not support iframes.</p>
</iframe> |
<iframe src="http://lab.reyboz.it/spell_my_int/PHP/?number=0" width="250" height="150" />
<p>Your browser does not support iframes.</p>
</iframe>
Puoi inoltre scorgere il codice scorrendo più in basso.
Versione in Javascript
Visualizzalo online in Javascript – Vedi codice Javascript
spell_my_int() in Visual Basic
' Convertitore di numeri interi in corrispettivi letterali.
' Esempio: 123 => centoventitrè
' Born: 10 Giugno 2012
' Licenza: GNU General Public License (versione 3 o successive)
' Autore: Valerio Bozzolan - Reyboz.it
Public Function spell_my_int(ByVal num As Long, Optional ByVal centOOttanta As Boolean = False) As String
Dim numstring As String = num.ToString
Dim numlen As Integer
Dim IDcent As Byte
Dim subnumerostring As String
Dim subnumero As Integer
Dim cifra(2) As String
Dim text(2) As String
Dim prime2cifre As Integer
Dim result As String = ""
Dim sezione As Integer = 0
Dim mono() As String = {"", "uno", "due", "tre", "quattro", "cinque", "sei", "sette", "otto", "nove"}
Dim duplo() As String = {"dieci", "undici", "dodici", mono(3) & "dici", "quattordici", "quindici", "sedici", "dicias" & mono(7), "dici " & mono(8), "dician" & mono(9)}
Dim deca() As String = {"", duplo(0), "venti", mono(3) & "nta", "quaranta", "cinquanta", "sessanta", "settanta", "ottanta", "novanta"}
Dim cento() As String = {"cent", "cento"}
Dim mili(,) As String = {{"", "mille", "milione", "miliardo", "bilione", "biliardo"}, {"", "mila", "milioni", "miliardi", "bilioni", "biliardi"}}
Dim max As Long = (10 ^ (6 * 3) - 1) - 1
If (num < 0) Then
Return "Minimo 0!"
ElseIf (num > max) Then
Return "Massimo " & max & "!"
ElseIf (num = 0) Then
Return "zero"
End If
Select Case (numstring.Length Mod 3)
Case 1
numstring = "00" & num.ToString
Case 2
numstring = "0" & num.ToString
Case Else
numstring = num.ToString
End Select
numlen = numstring.Length
'MsgBox("Numlen: " & numlen & " subnumero: " & numstring)
Do While ((sezione + 1) * 3 <= numlen)
subnumerostring = Mid(numstring, (numlen - ((sezione + 1) * 3)) + 1, 3)
subnumero = CInt(subnumerostring)
cifra(0) = Mid(subnumerostring, 1, 1)
cifra(1) = Mid(subnumerostring, 2, 1)
cifra(2) = Mid(subnumerostring, 3, 1)
'MsgBox("Sezione numero: " & sezione & ", cifre della sezione: " & cifra(0) & cifra(1) & cifra(2))
If (subnumero <> 0) Then
prime2cifre = CInt(cifra(1)) * 10 + CInt(cifra(2))
'MsgBox(prime2cifre)
If (prime2cifre < 10) Then
text(2) = mono(cifra(2))
text(1) = ""
ElseIf (prime2cifre < 20) Then
text(2) = ""
text(1) = duplo(prime2cifre - 10)
Else
'ventitre => ventitrè
If (sezione = 0 And cifra(2) = 3) Then
text(2) = "trè"
Else
text(2) = mono(cifra(2))
End If
' novantaotto => novantotto
If (cifra(2) = 1 Or cifra(2) = 8) Then
text(1) = Mid(deca(cifra(1)), 1, deca(cifra(1)).Length - 1)
Else
text(1) = deca(cifra(1))
End If
End If
If (cifra(0) = 0) Then
text(0) = ""
Else
' centoottanta => centottanta
If (Not centOOttanta And cifra(1) = 8 Or (cifra(1) = 0 And cifra(2) = 8)) Then
IDcent = 0
Else
IDcent = 1
End If
If (cifra(0) <> 1) Then
text(0) = mono(cifra(0)) & cento(IDcent)
Else
text(0) = cento(IDcent)
End If
End If
' unomille => mille
' miliardo => unmiliardo
If (subnumero = 1 And sezione <> 0) Then
If (sezione >= 2) Then
result = "un" & mili(0, sezione) & result
Else
result = mili(0, sezione) & result
End If
Else
result = text(0) & text(1) & text(2) & mili(1, sezione) & result
End If
End If
sezione = sezione + 1
Loop
Return result
End Function |
' Convertitore di numeri interi in corrispettivi letterali.
' Esempio: 123 => centoventitrè
' Born: 10 Giugno 2012
' Licenza: GNU General Public License (versione 3 o successive)
' Autore: Valerio Bozzolan - Reyboz.it
Public Function spell_my_int(ByVal num As Long, Optional ByVal centOOttanta As Boolean = False) As String
Dim numstring As String = num.ToString
Dim numlen As Integer
Dim IDcent As Byte
Dim subnumerostring As String
Dim subnumero As Integer
Dim cifra(2) As String
Dim text(2) As String
Dim prime2cifre As Integer
Dim result As String = ""
Dim sezione As Integer = 0
Dim mono() As String = {"", "uno", "due", "tre", "quattro", "cinque", "sei", "sette", "otto", "nove"}
Dim duplo() As String = {"dieci", "undici", "dodici", mono(3) & "dici", "quattordici", "quindici", "sedici", "dicias" & mono(7), "dici " & mono(8), "dician" & mono(9)}
Dim deca() As String = {"", duplo(0), "venti", mono(3) & "nta", "quaranta", "cinquanta", "sessanta", "settanta", "ottanta", "novanta"}
Dim cento() As String = {"cent", "cento"}
Dim mili(,) As String = {{"", "mille", "milione", "miliardo", "bilione", "biliardo"}, {"", "mila", "milioni", "miliardi", "bilioni", "biliardi"}}
Dim max As Long = (10 ^ (6 * 3) - 1) - 1
If (num < 0) Then
Return "Minimo 0!"
ElseIf (num > max) Then
Return "Massimo " & max & "!"
ElseIf (num = 0) Then
Return "zero"
End If
Select Case (numstring.Length Mod 3)
Case 1
numstring = "00" & num.ToString
Case 2
numstring = "0" & num.ToString
Case Else
numstring = num.ToString
End Select
numlen = numstring.Length
'MsgBox("Numlen: " & numlen & " subnumero: " & numstring)
Do While ((sezione + 1) * 3 <= numlen)
subnumerostring = Mid(numstring, (numlen - ((sezione + 1) * 3)) + 1, 3)
subnumero = CInt(subnumerostring)
cifra(0) = Mid(subnumerostring, 1, 1)
cifra(1) = Mid(subnumerostring, 2, 1)
cifra(2) = Mid(subnumerostring, 3, 1)
'MsgBox("Sezione numero: " & sezione & ", cifre della sezione: " & cifra(0) & cifra(1) & cifra(2))
If (subnumero <> 0) Then
prime2cifre = CInt(cifra(1)) * 10 + CInt(cifra(2))
'MsgBox(prime2cifre)
If (prime2cifre < 10) Then
text(2) = mono(cifra(2))
text(1) = ""
ElseIf (prime2cifre < 20) Then
text(2) = ""
text(1) = duplo(prime2cifre - 10)
Else
'ventitre => ventitrè
If (sezione = 0 And cifra(2) = 3) Then
text(2) = "trè"
Else
text(2) = mono(cifra(2))
End If
' novantaotto => novantotto
If (cifra(2) = 1 Or cifra(2) = 8) Then
text(1) = Mid(deca(cifra(1)), 1, deca(cifra(1)).Length - 1)
Else
text(1) = deca(cifra(1))
End If
End If
If (cifra(0) = 0) Then
text(0) = ""
Else
' centoottanta => centottanta
If (Not centOOttanta And cifra(1) = 8 Or (cifra(1) = 0 And cifra(2) = 8)) Then
IDcent = 0
Else
IDcent = 1
End If
If (cifra(0) <> 1) Then
text(0) = mono(cifra(0)) & cento(IDcent)
Else
text(0) = cento(IDcent)
End If
End If
' unomille => mille
' miliardo => unmiliardo
If (subnumero = 1 And sezione <> 0) Then
If (sezione >= 2) Then
result = "un" & mili(0, sezione) & result
Else
result = mili(0, sezione) & result
End If
Else
result = text(0) & text(1) & text(2) & mili(1, sezione) & result
End If
End If
sezione = sezione + 1
Loop
Return result
End Function
spell_my_int() in VBA (Visual Basic for Application)
' Convertitore di numeri interi in corrispettivi letterali.
' Esempio: 123 => centoventitrè
' Born: 10 Giugno 2012
' Licenza: GNU General Public License (versione 3 o successive)
' Autore: Valerio Bozzolan - Reyboz.it
Function spell_my_int(ByVal num As Long) As String
Dim centOOttanta As Boolean
centOOttanta = false
Dim numstring As String
Dim numlen As Integer
Dim IDcent As Byte
Dim subnumerostring As String
Dim subnumero As Integer
Dim cifra(2) As String
Dim text(2) As String
Dim prime2cifre As Integer
Dim result As String
Dim sezione As Integer
Dim mono(9) As String
Dim duplo(9) As String
Dim deca(9) As String
Dim cento(2) As String
Dim mili(1, 9) As String
Dim max
max = ((10 ^ (6 * 3)) - 1) - 1
' Caricamento di mono() in formato esteso
mono(0) = ""
mono(1) = "uno"
mono(2) = "due"
mono(3) = "tre"
mono(4) = "quattro"
mono(5) = "cinque"
mono(6) = "sei"
mono(7) = "sette"
mono(8) = "otto"
mono(9) = "nove"
' Caricamento di duplo() in formato esteso
duplo(0) = "dieci"
duplo(1) = "undici"
duplo(2) = "dodici"
duplo(3) = "tredici"
duplo(4) = "quattordici"
duplo(5) = "quindici"
duplo(6) = "sedici"
duplo(7) = "dicias" & mono(7)
duplo(8) = "dici" & mono(8)
duplo(9) = "dician" & mono(9)
' Caricamento di deca() in formato esteso
deca(0) = ""
deca(1) = duplo(0)
deca(2) = "venti"
deca(3) = mono(3) & "nta"
deca(4) = "quaranta"
deca(5) = "cinquanta"
deca(6) = "sessanta"
deca(7) = "settanta"
deca(8) = "ottanta"
deca(9) = "novanta"
' Caricamento di cento() in formato esteso
cento(0) = "cent"
cento(1) = cento(0) & "o"
' Caricamento di mili(0 ,) in formato esteso
mili(0, 0) = ""
mili(0, 1) = "mille"
mili(0, 2) = "milione"
mili(0, 3) = "miliardo"
mili(0, 4) = "bilione"
mili(0, 5) = "biliardo"
' Caricamento di mili(1 ,) in formato esteso
mili(1, 0) = ""
mili(1, 1) = "mila"
mili(1, 2) = "milioni"
mili(1, 3) = "miliardi"
mili(1, 4) = "bilioni"
mili(1, 5) = "biliardi"
result = ""
sezione = 0
If (num < 0) Then
spell_my_int = "Minimo 0!"
ElseIf (num > max) Then
spell_my_int = "Massimo " & max & "!"
ElseIf (num = 0) Then
spell_my_int = "zero"
Else
numstring = CStr(num)
Select Case (Len(numstring) Mod 3)
Case 1
numstring = "00" & CStr(num)
Case 2
numstring = "0" & CStr(num)
Case Else
numstring = CStr(num)
End Select
numlen = Len(numstring)
'MsgBox ("Numlen: " & numlen & " subnumero: " & numstring)
Do While ((sezione + 1) * 3 <= numlen)
subnumerostring = Mid(numstring, (numlen - ((sezione + 1) * 3)) + 1, 3)
subnumero = CInt(subnumerostring)
cifra(0) = Mid(subnumerostring, 1, 1)
cifra(1) = Mid(subnumerostring, 2, 1)
cifra(2) = Mid(subnumerostring, 3, 1)
'MsgBox ("Sezione numero: " & sezione & ", cifre della sezione: " & cifra(0) & cifra(1) & cifra(2))
If (subnumero <> 0) Then
prime2cifre = CInt(cifra(1)) * 10 + CInt(cifra(2))
'MsgBox (prime2cifre)
If (prime2cifre < 10) Then
text(2) = mono(cifra(2))
text(1) = ""
ElseIf (prime2cifre < 20) Then
text(2) = ""
text(1) = duplo(prime2cifre - 10)
Else
'ventitre => ventitrè
If (sezione = 0 And cifra(2) = 3) Then
text(2) = "trè"
Else
text(2) = mono(cifra(2))
End If
' novantaotto => novantotto
If (cifra(2) = 1 Or cifra(2) = 8) Then
text(1) = Mid(deca(cifra(1)), 1, Len(deca(cifra(1))) - 1)
Else
text(1) = deca(cifra(1))
End If
End If
If (cifra(0) = 0) Then
text(0) = ""
Else
' centoottanta => centottanta
If (Not centOOttanta And cifra(1) = 8 Or (cifra(1) = 0 And cifra(2) = 8)) Then
IDcent = 0
Else
IDcent = 1
End If
If (cifra(0) <> 1) Then
text(0) = mono(cifra(0)) & cento(IDcent)
Else
text(0) = cento(IDcent)
End If
End If
' unomille => mille
' miliardo => unmiliardo
If (subnumero = 1 And sezione <> 0) Then
If (sezione >= 2) Then
result = "un" & mili(0, sezione) & result
Else
result = mili(0, sezione) & result
End If
Else
result = text(0) & text(1) & text(2) & mili(1, sezione) & result
End If
End If
sezione = sezione + 1
Loop
spell_my_int = result
End If
End Function |
' Convertitore di numeri interi in corrispettivi letterali.
' Esempio: 123 => centoventitrè
' Born: 10 Giugno 2012
' Licenza: GNU General Public License (versione 3 o successive)
' Autore: Valerio Bozzolan - Reyboz.it
Function spell_my_int(ByVal num As Long) As String
Dim centOOttanta As Boolean
centOOttanta = false
Dim numstring As String
Dim numlen As Integer
Dim IDcent As Byte
Dim subnumerostring As String
Dim subnumero As Integer
Dim cifra(2) As String
Dim text(2) As String
Dim prime2cifre As Integer
Dim result As String
Dim sezione As Integer
Dim mono(9) As String
Dim duplo(9) As String
Dim deca(9) As String
Dim cento(2) As String
Dim mili(1, 9) As String
Dim max
max = ((10 ^ (6 * 3)) - 1) - 1
' Caricamento di mono() in formato esteso
mono(0) = ""
mono(1) = "uno"
mono(2) = "due"
mono(3) = "tre"
mono(4) = "quattro"
mono(5) = "cinque"
mono(6) = "sei"
mono(7) = "sette"
mono(8) = "otto"
mono(9) = "nove"
' Caricamento di duplo() in formato esteso
duplo(0) = "dieci"
duplo(1) = "undici"
duplo(2) = "dodici"
duplo(3) = "tredici"
duplo(4) = "quattordici"
duplo(5) = "quindici"
duplo(6) = "sedici"
duplo(7) = "dicias" & mono(7)
duplo(8) = "dici" & mono(8)
duplo(9) = "dician" & mono(9)
' Caricamento di deca() in formato esteso
deca(0) = ""
deca(1) = duplo(0)
deca(2) = "venti"
deca(3) = mono(3) & "nta"
deca(4) = "quaranta"
deca(5) = "cinquanta"
deca(6) = "sessanta"
deca(7) = "settanta"
deca(8) = "ottanta"
deca(9) = "novanta"
' Caricamento di cento() in formato esteso
cento(0) = "cent"
cento(1) = cento(0) & "o"
' Caricamento di mili(0 ,) in formato esteso
mili(0, 0) = ""
mili(0, 1) = "mille"
mili(0, 2) = "milione"
mili(0, 3) = "miliardo"
mili(0, 4) = "bilione"
mili(0, 5) = "biliardo"
' Caricamento di mili(1 ,) in formato esteso
mili(1, 0) = ""
mili(1, 1) = "mila"
mili(1, 2) = "milioni"
mili(1, 3) = "miliardi"
mili(1, 4) = "bilioni"
mili(1, 5) = "biliardi"
result = ""
sezione = 0
If (num < 0) Then
spell_my_int = "Minimo 0!"
ElseIf (num > max) Then
spell_my_int = "Massimo " & max & "!"
ElseIf (num = 0) Then
spell_my_int = "zero"
Else
numstring = CStr(num)
Select Case (Len(numstring) Mod 3)
Case 1
numstring = "00" & CStr(num)
Case 2
numstring = "0" & CStr(num)
Case Else
numstring = CStr(num)
End Select
numlen = Len(numstring)
'MsgBox ("Numlen: " & numlen & " subnumero: " & numstring)
Do While ((sezione + 1) * 3 <= numlen)
subnumerostring = Mid(numstring, (numlen - ((sezione + 1) * 3)) + 1, 3)
subnumero = CInt(subnumerostring)
cifra(0) = Mid(subnumerostring, 1, 1)
cifra(1) = Mid(subnumerostring, 2, 1)
cifra(2) = Mid(subnumerostring, 3, 1)
'MsgBox ("Sezione numero: " & sezione & ", cifre della sezione: " & cifra(0) & cifra(1) & cifra(2))
If (subnumero <> 0) Then
prime2cifre = CInt(cifra(1)) * 10 + CInt(cifra(2))
'MsgBox (prime2cifre)
If (prime2cifre < 10) Then
text(2) = mono(cifra(2))
text(1) = ""
ElseIf (prime2cifre < 20) Then
text(2) = ""
text(1) = duplo(prime2cifre - 10)
Else
'ventitre => ventitrè
If (sezione = 0 And cifra(2) = 3) Then
text(2) = "trè"
Else
text(2) = mono(cifra(2))
End If
' novantaotto => novantotto
If (cifra(2) = 1 Or cifra(2) = 8) Then
text(1) = Mid(deca(cifra(1)), 1, Len(deca(cifra(1))) - 1)
Else
text(1) = deca(cifra(1))
End If
End If
If (cifra(0) = 0) Then
text(0) = ""
Else
' centoottanta => centottanta
If (Not centOOttanta And cifra(1) = 8 Or (cifra(1) = 0 And cifra(2) = 8)) Then
IDcent = 0
Else
IDcent = 1
End If
If (cifra(0) <> 1) Then
text(0) = mono(cifra(0)) & cento(IDcent)
Else
text(0) = cento(IDcent)
End If
End If
' unomille => mille
' miliardo => unmiliardo
If (subnumero = 1 And sezione <> 0) Then
If (sezione >= 2) Then
result = "un" & mili(0, sezione) & result
Else
result = mili(0, sezione) & result
End If
Else
result = text(0) & text(1) & text(2) & mili(1, sezione) & result
End If
End If
sezione = sezione + 1
Loop
spell_my_int = result
End If
End Function
spell_my_int() in PHP
/*
Convertitore di numeri interi in corrispettivi letterali.
Esempio: 123 => centoventitrè
Born: 10 Giugno 2012
Licenza: GNU General Public License (versione 3 o successive)
Autore: Valerio Bozzolan - Reyboz.it
*/
function spell_my_int($num, $centOOttanta=false) {
$num = (int) $num;
$mono = array("", "uno", "due", "tre", "quattro", "cinque", "sei", "sette", "otto", "nove");
$duplo = array("dieci", "undici", "dodici", "{$mono[3]}dici", "quattordici", "quindici", "sedici", "dicias{$mono[7]}", "dici{$mono[8]}", "dician{$mono[9]}");
$deca = array("", $duplo[0], "venti", "{$mono[3]}nta", "quaranta", "cinquanta", "sessanta", "settanta", "ottanta", "novanta");
$cento = array("cent", "cento");
$mili = array(
0 => array("", "mille", "milione", "miliardo", "bilione", "biliardo"),
1 => array("", "mila", "milioni", "miliardi", "bilioni", "biliardi")
);
$max = pow(10, count($mili[0]) * 3) - 1;
if( !is_numeric($num) ) {
return "Non è un numero!";
} elseif ( $num < 0 ) {
return "Numero negativo!";
} elseif ( $num > $max ) {
return "Limite superato!";
} elseif( $num == 0 ) {
return "zero";
}
$result = "";
$sezione = 0;
$num = (string) $num;
switch( strlen($num) % 3 ) {
case 1: $num = "00$num";
break;
case 2: $num = "0$num";
}
$numlen = strlen($num);
while( ($sezione + 1) * 3 <= $numlen ) {
$cifra = substr($num, (($numlen - 1) - (($sezione + 1) * 3)) + 1, 3);
$numero = (int) $cifra;
$cifra[0] = (int) $cifra[0];
$cifra[1] = (int) $cifra[1];
$cifra[2] = (int) $cifra[2];
if( $numero <> 0 ) {
$prime2cifre = (int) ($cifra[1] . $cifra[2]);
if( $prime2cifre < 10 ) {
$text[2] = $mono[$cifra[2]];
$text[1] = "";
} elseif( $prime2cifre < 20 ) {
$text[2] = "";
$text[1] = $duplo[$prime2cifre - 10];
} else {
// ventitre => ventitrè
if( $sezione == 0 && $cifra[2] == 3 ) {
$text[2] = "trè";
} else {
$text[2] = $mono[$cifra[2]];
}
// novantaotto => novantotto
if( $cifra[2] == 1 || $cifra[2] == 8 ) {
$text[1] = substr($deca[$cifra[1]], 0, -1);
} else {
$text[1] = $deca[$cifra[1]];
}
}
if( $cifra[0] == 0 ) {
$text[0] = "";
} else {
// centoottanta => centottanta
if( !$centOOttanta && $cifra[1] == 8 || ($cifra[1] == 0 && $cifra[2] == 8) ) {
$IDcent = 0;
} else {
$IDcent = 1;
}
if( $cifra[0] <> 1 ) {
$text[0] = $mono[$cifra[0]] . $cento[$IDcent];
} else {
$text[0] = $cento[$IDcent];
}
}
// unomille => mille
// miliardo => unmiliardo
if( $numero == 1 && $sezione <> 0 ) {
if( $sezione >= 2 ) {
$result = "un" . $mili[0][$sezione] . $result;
} else {
$result = $mili[0][$sezione] . $result;
}
} else {
$result = $text[0] . $text[1] . $text[2] . $mili[1][$sezione] . $result;
}
}
$sezione++;
}
return $result;
} |
/*
Convertitore di numeri interi in corrispettivi letterali.
Esempio: 123 => centoventitrè
Born: 10 Giugno 2012
Licenza: GNU General Public License (versione 3 o successive)
Autore: Valerio Bozzolan - Reyboz.it
*/
function spell_my_int($num, $centOOttanta=false) {
$num = (int) $num;
$mono = array("", "uno", "due", "tre", "quattro", "cinque", "sei", "sette", "otto", "nove");
$duplo = array("dieci", "undici", "dodici", "{$mono[3]}dici", "quattordici", "quindici", "sedici", "dicias{$mono[7]}", "dici{$mono[8]}", "dician{$mono[9]}");
$deca = array("", $duplo[0], "venti", "{$mono[3]}nta", "quaranta", "cinquanta", "sessanta", "settanta", "ottanta", "novanta");
$cento = array("cent", "cento");
$mili = array(
0 => array("", "mille", "milione", "miliardo", "bilione", "biliardo"),
1 => array("", "mila", "milioni", "miliardi", "bilioni", "biliardi")
);
$max = pow(10, count($mili[0]) * 3) - 1;
if( !is_numeric($num) ) {
return "Non è un numero!";
} elseif ( $num < 0 ) {
return "Numero negativo!";
} elseif ( $num > $max ) {
return "Limite superato!";
} elseif( $num == 0 ) {
return "zero";
}
$result = "";
$sezione = 0;
$num = (string) $num;
switch( strlen($num) % 3 ) {
case 1: $num = "00$num";
break;
case 2: $num = "0$num";
}
$numlen = strlen($num);
while( ($sezione + 1) * 3 <= $numlen ) {
$cifra = substr($num, (($numlen - 1) - (($sezione + 1) * 3)) + 1, 3);
$numero = (int) $cifra;
$cifra[0] = (int) $cifra[0];
$cifra[1] = (int) $cifra[1];
$cifra[2] = (int) $cifra[2];
if( $numero <> 0 ) {
$prime2cifre = (int) ($cifra[1] . $cifra[2]);
if( $prime2cifre < 10 ) {
$text[2] = $mono[$cifra[2]];
$text[1] = "";
} elseif( $prime2cifre < 20 ) {
$text[2] = "";
$text[1] = $duplo[$prime2cifre - 10];
} else {
// ventitre => ventitrè
if( $sezione == 0 && $cifra[2] == 3 ) {
$text[2] = "trè";
} else {
$text[2] = $mono[$cifra[2]];
}
// novantaotto => novantotto
if( $cifra[2] == 1 || $cifra[2] == 8 ) {
$text[1] = substr($deca[$cifra[1]], 0, -1);
} else {
$text[1] = $deca[$cifra[1]];
}
}
if( $cifra[0] == 0 ) {
$text[0] = "";
} else {
// centoottanta => centottanta
if( !$centOOttanta && $cifra[1] == 8 || ($cifra[1] == 0 && $cifra[2] == 8) ) {
$IDcent = 0;
} else {
$IDcent = 1;
}
if( $cifra[0] <> 1 ) {
$text[0] = $mono[$cifra[0]] . $cento[$IDcent];
} else {
$text[0] = $cento[$IDcent];
}
}
// unomille => mille
// miliardo => unmiliardo
if( $numero == 1 && $sezione <> 0 ) {
if( $sezione >= 2 ) {
$result = "un" . $mili[0][$sezione] . $result;
} else {
$result = $mili[0][$sezione] . $result;
}
} else {
$result = $text[0] . $text[1] . $text[2] . $mili[1][$sezione] . $result;
}
}
$sezione++;
}
return $result;
}
spell_my_int() in Javascript
/*
Convertitore di numeri interi in corrispettivi letterali.
Esempio: 123 => centoventitre'
Born: 10 Giugno 2012
Licenza: GNU General Public License (versione 3 o successive)
Autore: Valerio Bozzolan - Reyboz.it
*/
function spell_my_int(numstr, centOOttanta) {
mono = new Array ("", "uno", "due", "tre", "quattro", "cinque", "sei", "sette", "otto", "nove");
duplo = new Array ("dieci", "undici", "dodici", mono[3] + "dici", "quattordici", "quindici", "sedici", "dicias" + mono[7], "dici" + mono[8], "dician" + mono[9]);
deca = new Array ("", duplo[0], "venti", mono[3] + "nta", "quaranta", "cinquanta", "sessanta", "settanta", "ottanta", "novanta");
cento = new Array ("cent", "cento");
mili = new Array ();
mili[0] = new Array ("", "mille", "milione", "miliardo", "bilione", "biliardo");
mili[1] = new Array ("", "mila", "milioni", "miliardi", "bilioni", "biliardi");
text = new Array ();
cifra = new Array ();
result = "";
sezione = 0;
// In Javascript si fa così per dire che questo parametro e' opzionale, con valore false di default
centOOttanta = centOOttanta || false;
numstr += '';
// Non deve cominciare per zero altrimenti parseInt() impazzisce...
while ( numstr.substr(0, 1) == "0" && numstr.length != 1 ) {
numstr = numstr.substr(1, numstr.length);
}
num = parseInt(numstr);
switch( numstr.length % 3 ) {
case 1: numstr = "00" + numstr;
break;
case 2: numstr = "0" + numstr;
}
numlen = numstr.length;
if( isNaN(num) ) {
return "Non e' un numero!";
} else if ( num < 0 ) {
return "Numero negativo!";
} else if ( numstr.length > 6 * 3 ) {
return "Limite superato!";
} else if( num == 0 ) {
return "zero";
}
while( (sezione + 1) * 3 <= numlen ) {
subnumerostring = numstr.substr(((numlen - 1) - ((sezione + 1) * 3)) + 1, 3);
if( subnumerostring != "000" ) {
subnumero = parseInt(subnumerostring);
cifra[0] = subnumerostring.substr(0, 1);
cifra[1] = subnumerostring.substr(1, 1);
cifra[2] = subnumerostring.substr(2, 1);
prime2cifre = parseInt(cifra[1] * 10) + parseInt(cifra[2]);
if( prime2cifre < 10 ) {
text[2] = mono[cifra[2]];
text[1] = "";
} else if( prime2cifre < 20 ) {
text[2] = "";
text[1] = duplo[prime2cifre - 10];
} else {
// ventitre => ventitrè
if( sezione == 0 && cifra[2] == 3 ) {
text[2] = "tre'";
} else {
text[2] = mono[cifra[2]];
}
// novantaotto => novantotto
if( cifra[2] == 1 || cifra[2] == 8 ) {
text[1] = deca[cifra[1]].substr(0, deca[cifra[1]].length -1);
} else {
text[1] = deca[cifra[1]];
}
}
if( cifra[0] == 0 ) {
text[0] = "";
} else {
// centoottanta => centottanta
if( !centOOttanta && cifra[1] == 8 || (cifra[1] == 0 && cifra[2] == 8) ) {
IDcent = 0;
} else {
IDcent = 1;
}
if( cifra[0] != 1 ) {
text[0] = mono[cifra[0]] + cento[IDcent];
} else {
text[0] = cento[IDcent];
}
}
// unomille => mille
// miliardo => unmiliardo
if( subnumero == 1 && sezione != 0 ) {
if( sezione >= 2 ) {
result = "un" + mili[0][sezione] + result;
} else {
result = mili[0][sezione] + result;
}
} else {
result = text[0] + text[1] + text[2] + mili[1][sezione] + result;
}
}
sezione++;
}
return result;
} |
/*
Convertitore di numeri interi in corrispettivi letterali.
Esempio: 123 => centoventitre'
Born: 10 Giugno 2012
Licenza: GNU General Public License (versione 3 o successive)
Autore: Valerio Bozzolan - Reyboz.it
*/
function spell_my_int(numstr, centOOttanta) {
mono = new Array ("", "uno", "due", "tre", "quattro", "cinque", "sei", "sette", "otto", "nove");
duplo = new Array ("dieci", "undici", "dodici", mono[3] + "dici", "quattordici", "quindici", "sedici", "dicias" + mono[7], "dici" + mono[8], "dician" + mono[9]);
deca = new Array ("", duplo[0], "venti", mono[3] + "nta", "quaranta", "cinquanta", "sessanta", "settanta", "ottanta", "novanta");
cento = new Array ("cent", "cento");
mili = new Array ();
mili[0] = new Array ("", "mille", "milione", "miliardo", "bilione", "biliardo");
mili[1] = new Array ("", "mila", "milioni", "miliardi", "bilioni", "biliardi");
text = new Array ();
cifra = new Array ();
result = "";
sezione = 0;
// In Javascript si fa così per dire che questo parametro e' opzionale, con valore false di default
centOOttanta = centOOttanta || false;
numstr += '';
// Non deve cominciare per zero altrimenti parseInt() impazzisce...
while ( numstr.substr(0, 1) == "0" && numstr.length != 1 ) {
numstr = numstr.substr(1, numstr.length);
}
num = parseInt(numstr);
switch( numstr.length % 3 ) {
case 1: numstr = "00" + numstr;
break;
case 2: numstr = "0" + numstr;
}
numlen = numstr.length;
if( isNaN(num) ) {
return "Non e' un numero!";
} else if ( num < 0 ) {
return "Numero negativo!";
} else if ( numstr.length > 6 * 3 ) {
return "Limite superato!";
} else if( num == 0 ) {
return "zero";
}
while( (sezione + 1) * 3 <= numlen ) {
subnumerostring = numstr.substr(((numlen - 1) - ((sezione + 1) * 3)) + 1, 3);
if( subnumerostring != "000" ) {
subnumero = parseInt(subnumerostring);
cifra[0] = subnumerostring.substr(0, 1);
cifra[1] = subnumerostring.substr(1, 1);
cifra[2] = subnumerostring.substr(2, 1);
prime2cifre = parseInt(cifra[1] * 10) + parseInt(cifra[2]);
if( prime2cifre < 10 ) {
text[2] = mono[cifra[2]];
text[1] = "";
} else if( prime2cifre < 20 ) {
text[2] = "";
text[1] = duplo[prime2cifre - 10];
} else {
// ventitre => ventitrè
if( sezione == 0 && cifra[2] == 3 ) {
text[2] = "tre'";
} else {
text[2] = mono[cifra[2]];
}
// novantaotto => novantotto
if( cifra[2] == 1 || cifra[2] == 8 ) {
text[1] = deca[cifra[1]].substr(0, deca[cifra[1]].length -1);
} else {
text[1] = deca[cifra[1]];
}
}
if( cifra[0] == 0 ) {
text[0] = "";
} else {
// centoottanta => centottanta
if( !centOOttanta && cifra[1] == 8 || (cifra[1] == 0 && cifra[2] == 8) ) {
IDcent = 0;
} else {
IDcent = 1;
}
if( cifra[0] != 1 ) {
text[0] = mono[cifra[0]] + cento[IDcent];
} else {
text[0] = cento[IDcent];
}
}
// unomille => mille
// miliardo => unmiliardo
if( subnumero == 1 && sezione != 0 ) {
if( sezione >= 2 ) {
result = "un" + mili[0][sezione] + result;
} else {
result = mili[0][sezione] + result;
}
} else {
result = text[0] + text[1] + text[2] + mili[1][sezione] + result;
}
}
sezione++;
}
return result;
}
Utilizzi pratici di spell_my_int()
Utilizzo di spell_my_int() in Visual Basic:
' Scrivere qui il codice lungo di spell_my_int() in Visual Basic!
Sub prova()
dim num as long
dim num_in_parole as string
num = 123
num_in_parole = spell_my_int(num)
msgbox(num_in_parole)
End Sub |
' Scrivere qui il codice lungo di spell_my_int() in Visual Basic!
Sub prova()
dim num as long
dim num_in_parole as string
num = 123
num_in_parole = spell_my_int(num)
msgbox(num_in_parole)
End Sub
Utilizzo di spell_my_int() in una macro VBA:
' Scrivere qui il codice lungo di spell_my_int() in VBA!!!
Sub prova()
dim num as long
dim num_in_parole as string
num = 123
num_in_parole = spell_my_int(num)
msgbox(num_in_parole)
End Sub |
' Scrivere qui il codice lungo di spell_my_int() in VBA!!!
Sub prova()
dim num as long
dim num_in_parole as string
num = 123
num_in_parole = spell_my_int(num)
msgbox(num_in_parole)
End Sub
Utilizzo di spell_my_int() dentro una cella di Excel: (prima bisogna copiare il codice lungo di spell_my_int() nel modulo “nomemodulo”)
=nomemodulo.spell_my_int(123) |
=nomemodulo.spell_my_int(123)
Utilizzo di spell_my_int() in PHP:
<?php
// Scrivere qui il codice lungo di spell_my_int() in PHP!
$num = 123;
$num_in_parole = spell_my_int($num);
echo $num_in_parole;
?> |
<?php
// Scrivere qui il codice lungo di spell_my_int() in PHP!
$num = 123;
$num_in_parole = spell_my_int($num);
echo $num_in_parole;
?>
Utilizzo di spell_my_int() in Javascript:
<script type="text/javascript">
// Scrivere qui il codice lungo di spell_my_int() in Javascript!
num = 123;
num_in_parole = spell_my_int(num);
alert(num_in_parole);
</script> |
<script type="text/javascript">
// Scrivere qui il codice lungo di spell_my_int() in Javascript!
num = 123;
num_in_parole = spell_my_int(num);
alert(num_in_parole);
</script>