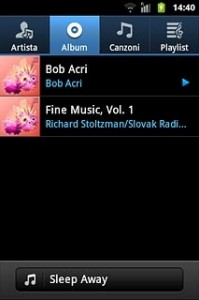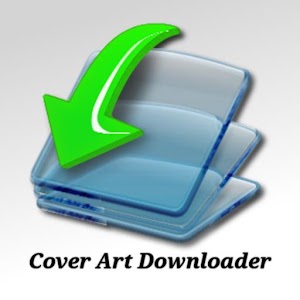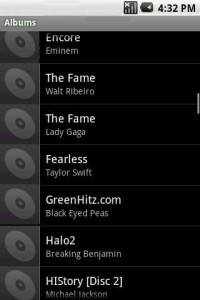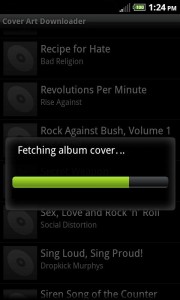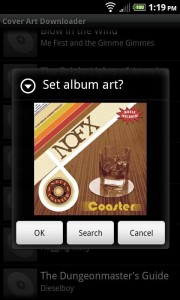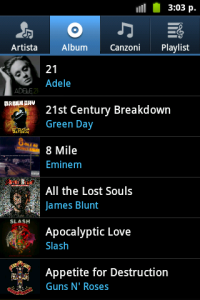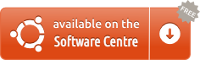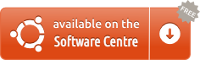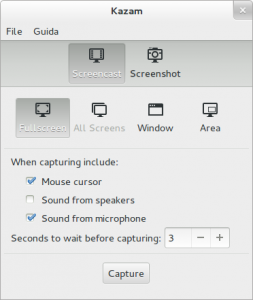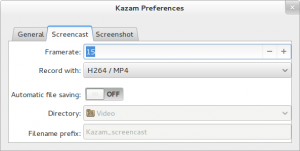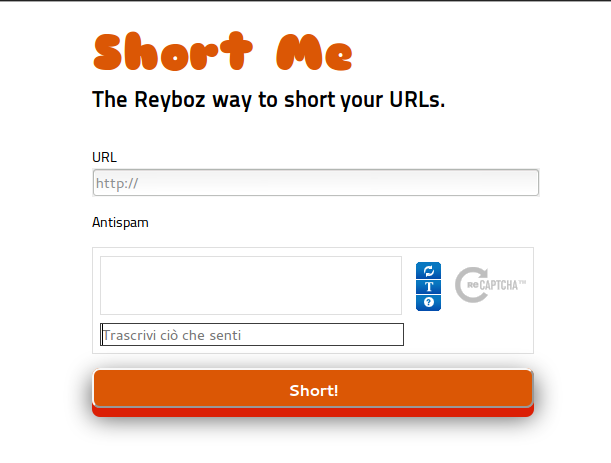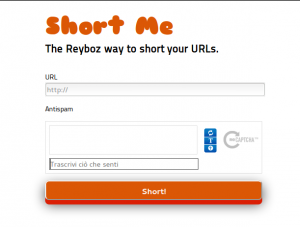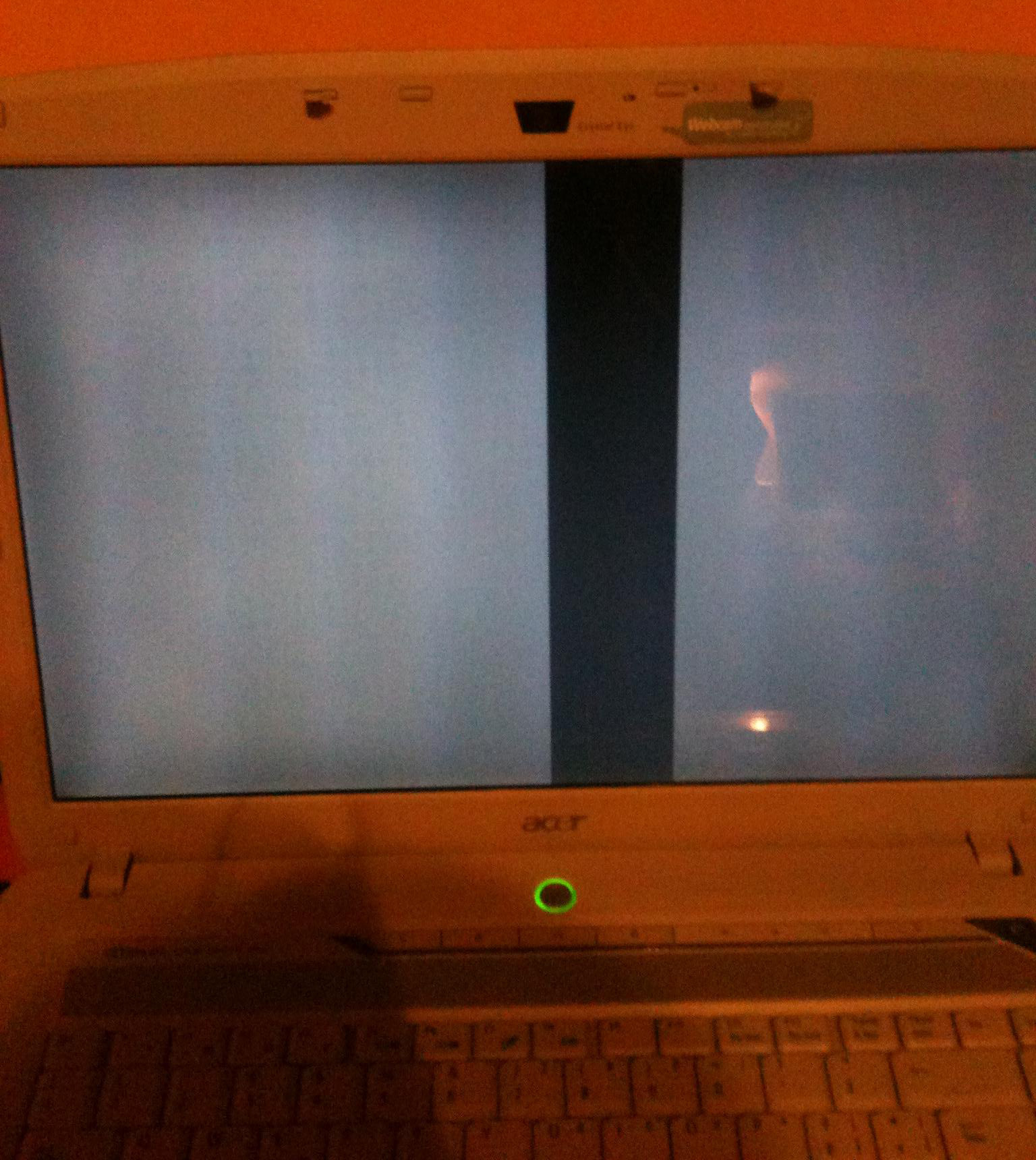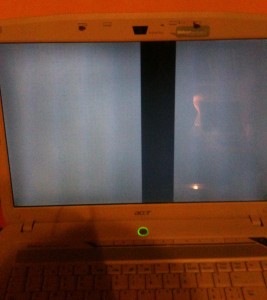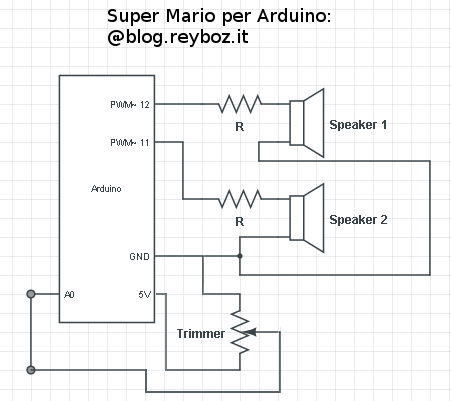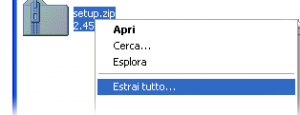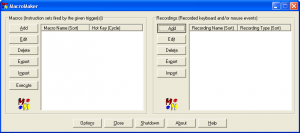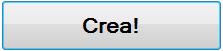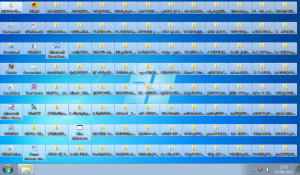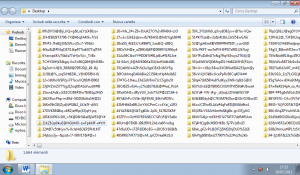Vorrei specificare che questo articolo non è stato scritto per favorire e/o incitare la pirateria informatica ma bensì a puro scopo informativo. Lo staff non si avvale di alcuna conseguenza.
Breve introduzione all’argomento
Con il termine Hackintosh intendiamo un comune PC che monta il sistema operativo Machintosh utilizzabile in norma esclusivamente su un computer di marca Apple.
Stiamo dunque parlando di come installare Mac OS X Leopard su un banalissimo PC.
L’installazione di un Hackintosh si basa su due programmi: iDeneb o iAtkos; entrambi offrono un’installazione di Mac simile tra loro.
Ho paura di “rovinare” il PC che faccio?
(Precauzioni)
Un consiglio che posso dare a chi sceglie di intraprendere la strada di un Hackintosh è quella di munirsi di una copia di backup del proprio Hard-Disk così che anche in caso di errori durante l’installazione vi basterà formattare e ripristinare il computer allo stato precedente senza perdere neppure un file. Per farlo vi consiglio Acronis True Image che è un buonissimo programma ma potete trovarne molti altri facilmente on-line. Così anche la possibilità di “rovinare” il PC sarà impossibile!
Mac e Windows insieme sullo stesso PC
Possibile? -Il “Dual Boot”
Certamente! Non crediate che installare Mac OS X Leopard sul proprio computer voglia dire perdere definitivamente Windows (o il vostro qualsiasi OS precedente), infatti entrambi possono convivere senza alcun conflitto sullo stesso PC.
Come? Semplice: immaginando di “dividere” in due il nostro Hard-Disk (ottenendo così due “partizioni”) dove su una resterà Windows e sull’altra andremo ad installare Mac.
In questo modo all’avvio del computer si presenterà un Boot Loader ovvero una schermata che ci permetterà di scegliere con quale partizione avviare il PC, così potremo scegliere se usare Windows o Mac!
Più semplice di così…

Per creare partizioni vi consiglio di utilizzare questo programma scaricabile da qui.
Requisiti minimi
- Processore Intel o AMD
- 500 mb di Ram
- 30 gb di HD o partizione
Prima di cominciare
Prima di cominciare è indispensabile sapere con precisione nome e modello di:
- Scheda madre
- Scheda di rete
- Scheda video
- Scheda audio
- Wi-Fi
Controllate inoltre se la vostra CPU supporta le funzioni SSE2 e SSE3.
Per fare tutto questo utilizzate un programma come Everest scaricabile da qui.

Occorrente
- Un DVD vergine
- Una copia di un file immagine (una .ISO di iAtkos “o” di iDeneb)
Scaricabile da qui:
- iAtkos
- iDeneb
- Una partizione dell’Hard-Disk (solo se avete scelto di creare un dual boot)
- Tanta pazienza e un’oretta libera
Procedimento
(1)
Masterizzate l’Immagine ISO scaricata sul DVD vergine. Se avete Windows potete utilizzare Nero o Burn Aware scaricabile gratuitamente da qui.
Selezionando Masterizza immagine ISO.
Assicuratevi di masterizzarla a una velocità bassa (2x / 4x) in modo da evitare intoppi e blocchi nel susseguirsi dell’installazione.
(2)
Inserite il DVD nel lettore CD-DVD del vostro computer e riavviate.
(3)
Avviate il computer e fate il boot da CD.
Per farlo ci sono 2 modi: Il primo consiste nel settare il proprio Bios in modo che all’avvio automaticamente il PC sia impostato per fare il boot da CD il secondo consiste nell’accedere al Boot Loader cliccando (nel mio caso F12) appena dopo la schermata della marca del proprio PC.
Ok… Ora siamo arrivati al bivio: Seppur come ho detto prima l’installazione di entrambi i programmi sia simile distinguerò entrambe per rendere questa guida ancor più semplice e ben dettagliata. Starà a voi capire quale dei due si adatta meglio al vostro computer.

Installazione di iDeneb v.1.6
– Dopo il boot da DVD apparirà una schermata nera con delle scritte bianche,come vi viene richiesto premete un qualsiasi tasto e così apparirà una schermata grigia con la mela della Apple bianca nel mezzo,sotto sarà visualizzato un logo di caricamento che durerà 5 minuti circa.
– Al termine di questa schermata vi accoglierà una nuova con una finestra che vi chiederà quale lingua utilizzare per il processo di installazione, selezionatela e cliccate su avanti.
– Dopo un breve caricamento vi troverete davanti una schermata di benvenuto che per il momento dovete ignorare per cliccare nella barra in alto su Utility poi Utility Disco.
– Nella nuova pagina andate a selezionare l’HD o la partizione sulla quale volete che venga installato Mac e selezionate in alto tra le 4 caselle la seconda partendo da sinistra (Erase /Inizializza).
Nel primo dei 2 campi selezionate dal menù a tendina il primo di tutti i formati ovvero Mac OS Esteso Journaled. Cliccate poi in basso a destra su Inizializza / Erase e di nuovo in una piccola finestrella che vi si presenterà nell’alto.
– Si avvierà così un breve caricamento in basso a destra. Quando è terminato cliccate su esci da Disk Utility in alto a sinistra accanto alla mela.
– Ritornerete così alla pagina di benvenuto sulla quale ora dovete selezionare continua.
-Ora cliccate su accetta per accettare la licenza.
– Una nuova pagina vi chiederà ora su quale partizione o Hard-Disk andare ad avviare l’installazione di Mac. Voi selezionate quella che avete predisposto precedentemente e cliccate su continua.
– Ora si aprirà una una nuova finestra dove voi dovete selezionare il primo dei 3 tasti da sinistra che vi si presenteranno davanti ovvero Personalizza/Costomize.
– In questa pagina dovrete fare il lavoro più importante di tutta l’installazione cioè selezionare tutti i driver e i componenti aggiuntivi vari che permettono un corretto utilizzo dell’OS.
– Selezionate: sotto lingue disponibili la vostra lingua.
– Mettete il segno di spunta sotto la voce iDeneb Essential System.
-Aprite il menù a tendina sotto la voce iDeneb patches …. e selezionate da Bootloader Charmeleon v2.
– Mettete il segno di spunta sul quadratino nominato LeopardAMD se avete un processore AMD.
– Sotto la voce Fix selezionate USB Family e PowerOFF Fix OpenHaltRestart.
– Sotto la voce PS2Fix selezionate il VoodooPS2 (per il controllo del touch pad nel caso in cui abbiate un portatile e mettete il segno di spunta su PS2Fix_Old.
-Sotto la voce Kernel selezionate Vanilla.
-Sotto la voce Driver dovrete selezionare il modello delle vostre schede (audio,video ecc..) ecco spiegato il perchè di quella scansione dell’hardware fatta prima di cominciare.
-Esistono poi dei driver generali che vi consiglio di aggiungere agli altri, essi sono: Apple Azalia audio per la scheda audio, RealtekR1000, USBPegasusEthernet e USBAx8817x per l’Ethernet.
– Quando avete finito cliccate in basso a destra su Fine e così ritornerete alla pagina di riepilogo d’installazione. Cliccate sull’ultimo dei 3 tasti da sinistra (installa) e l’installazione si avvierà, una finestrella vi chiederà di cliccare su Skip/Ignora.
– L’installazione durerà circa una mezz’oretta in base alle caratteristiche del vostro PC… Quando sarà finita se l’installazione è andata a buon fine vi comparirà.
una schermata che vi avvisa che l’installazione è riuscita.Cliccate così su riavvia.
– Al riavvio del computer verrà visualizzato il vostro nuovo boot loader con l’avvio automatico di Mac. Premete un qualsiasi tasto per accede alla selezione del boot e quindi alla partizione di Windows.
Entrate su Mac e rimuovete così il DVD ormai inutile.
E dopo l’installazione di iDeneb 1.6 passiamo ora a quella di iAtkos v_7.
Ricordo che questi 2 programmi sono uno l’alternativa nel caso in cui non vada l’altro, pertanto per evitare ripetizioni mi limiterò a guidarvi nell’unica parte in cui questi processi di installazione si differenziano un po’, ovvero al passaggio di selezione dei driver e componenti aggiuntivi vari, per i passaggi precedenti a quello che ora vado a spiegarvi fate riferimento all’installazione di iDeneb 1.6
Procediamo:
- Quando vi trovate davanti alla finestra chiamata riepilogo d’installazione/Install Summary cliccate sul primo tasto partendo da sinistra dei tre pulsanti sul basso (Customize/Personalizza).
- Davanti a questa schermata lasciate con il segno di spunta tutto ciò che già era spuntato.
- Sotto la voce Driver selezionate tutti i vostri driver in base alle vostre proprietà hardware.
- In Languager mettete il segno di spunta sulla vostra lingua.
- Sotto PS/2 mouse/keyboard selezionate Voodoo PS/2 driver
. In Driver andate sotto System, poi SATA/IDE e selezionate VIA SATA/IDE
- Aprite Network all’interno di Driver e selezionate Realtek R1000
- Quando avete terminato cliccate su Install/Installa e quando vi si apre una finestrella nell’alto cliccate su skip e l’installazione partirà.
Perfetto! Se tutto è andato bene ora dovreste essere all’interno del vero e proprio Sistema Operativo Mac OS X Leopard 10.5.7! Prima di incominciare ad usarlo correttamente è bene che impostiamo la lingua italiana, siccome all’inizio è in Inglese, ed il fuso orario. Procedete così:
– System preference / Preferenze di sistema (dodicesima icona della barra del dock)
-Nella barra di Personal cliccate sulla quinta icona partendo dalla sinistra (Internazionale)
- Tra tutte le lingue che vi vengono proposte alla vostra sinistra trascinate l’italiano prima di tutte.
-Spostatevi ora in alto su Format e dal menù a tendina selezionate Italia.
- Chiudete così le Preferenze di sistema e cliccate in alto a sinistra sul logo della mela e fate il logout.
– Ora fate il login e finalmente vi si aprirà il vostro Mac OS X in italiano!

E se qualcosa non andasse correttamente?
Non è escluso che il sistema operativo pur andando dia qualche problema a livello di driver, ossia non vada, per esempio, l’audio, webcam piuttosto che la risoluzione dello schermo non sia adeguata. In questo caso non posso darvi consiglio migliore che andare su Google e mettersi alla ricerca di file kext ovvero come vengono chiamati i driver in mac…
Se proprio non si riesce a compensare questo problema si può sempre ripetere nuovamente l’installazione stando più attenti a selezionare un driver che magari nell’installazione precedente avevate dimenticato…